「VMware Player 6.0.7」に「Mac OS X Snow Leopard ver10.6.3」インストール
【環境】
・Windows8.1
・VMware Player 6.0.7
・Mac OS X Snow Leopard ver10.6.3
【必要な物】
・unlock-all-v130
・Mac OS X Snow Leopard ver10.6.3.iso
※『Mac OS X Snow Leopard ver10.6.3.iso』の作り方は後日紹介します。
【注意点】
自己責任でお願いします。
【ダウンロード&実行手順】
○仮想マシンの作成(N)をクリック。

○『Apple Mac OS X(M)』が表示されていないことを確認し「Vmware Player」を閉じます。
※別に事前に確認する必要はないと思います。
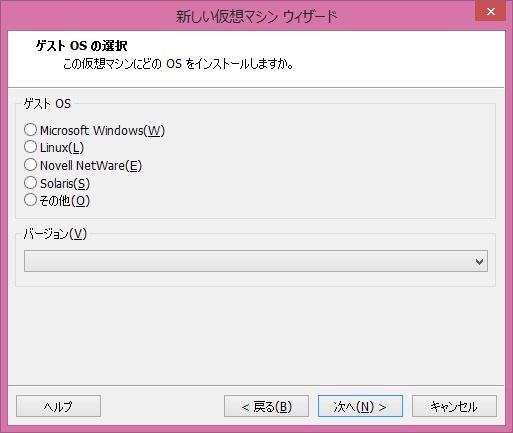
○インストーラ ディスク イメージファイル(M)(iso):にて『Mac OS X Snow Leopard.iso』を参照し次へ(N) >をクリック。
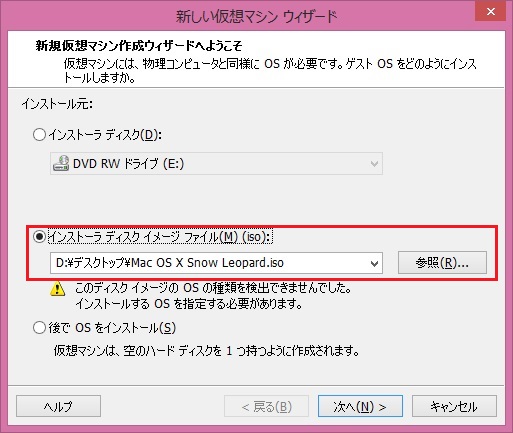
○「unlock-all-v130」をインス(N)』にて『Apple Mac OS X(M)』が表示されていることを確認し選択。インストール後「Vmware Player」の『新規仮想システムの作成。
バージョン(V)にて『Mac OS X Server 10.6. 64 ビット』を選択し、次へ(N) >をクリック。
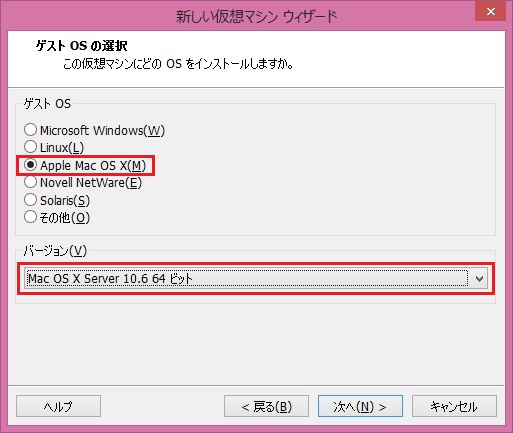
○仮想マシン名(V):にてわかりやすい名前を記入し次へ(N) >をクリック。
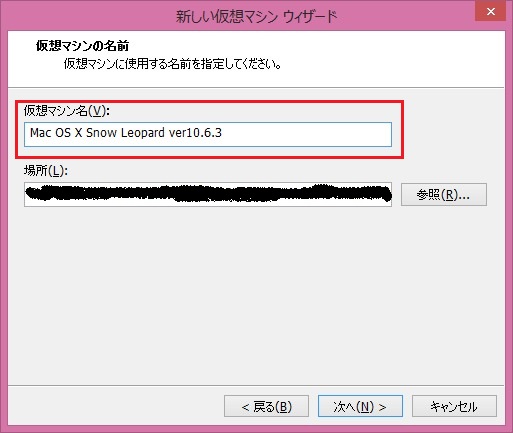
○ディスク最大サイズ(GB)(S):にて適当なサイズを選択し、『仮想ディスクを単一ファイルとして格納(O)』を選択し次へ(N) >をクリック。
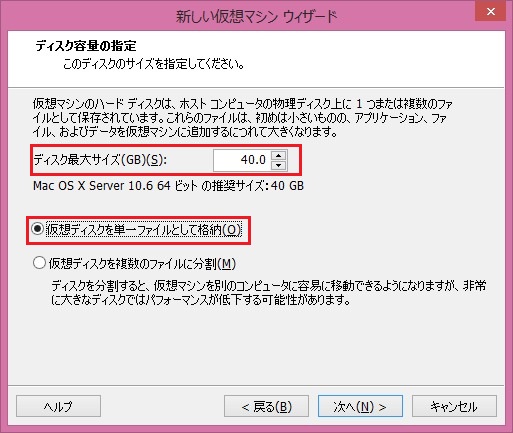
○必要であればハードウェアをカスタマイズ(C) ...を実行し、完了をクリック。
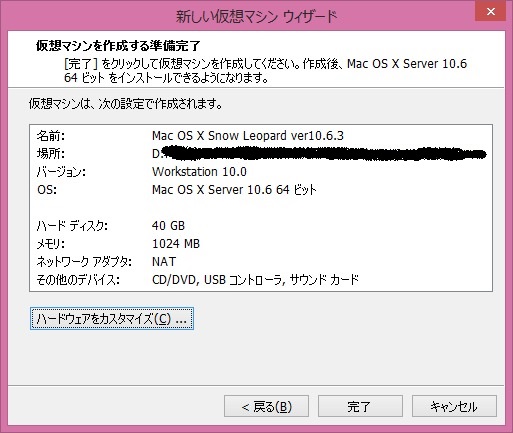
○仮想マインの再生(L)をクリック。
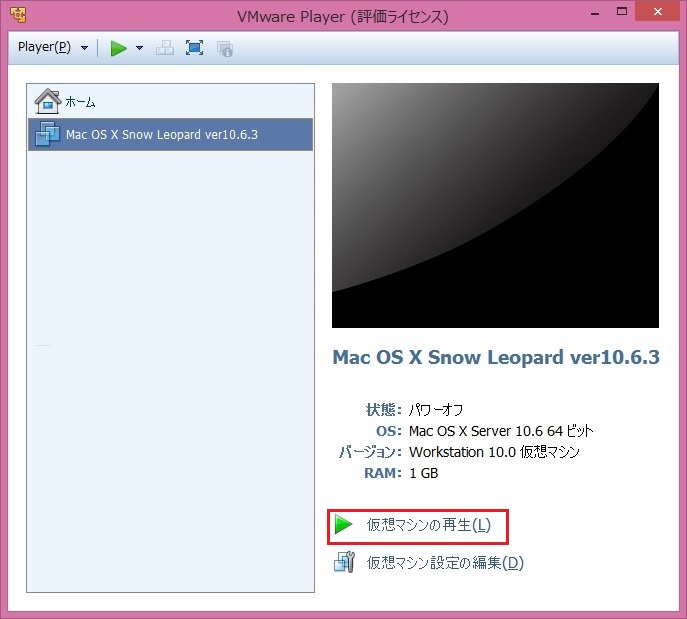
○『主に日本語を使用する』を選択し、右下の矢印をクリック。
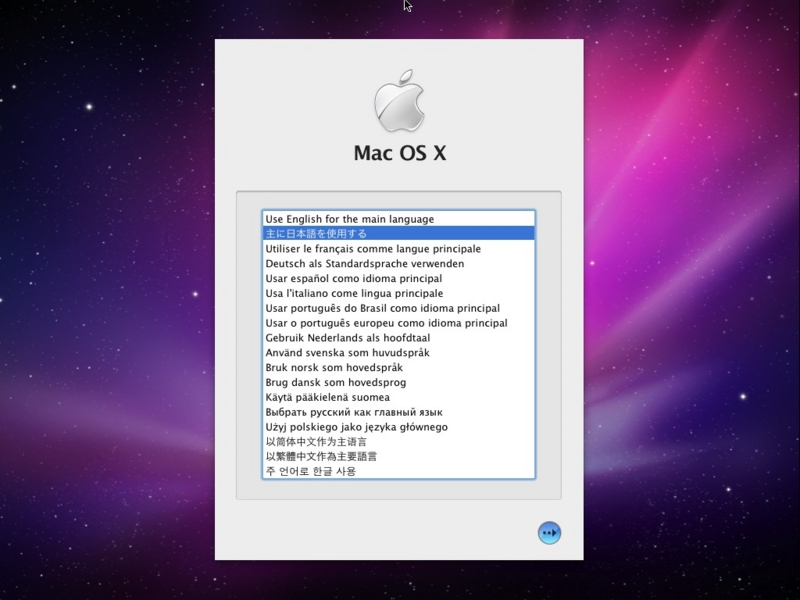
○使用許諾契約書を確認し、同意するをクリック。
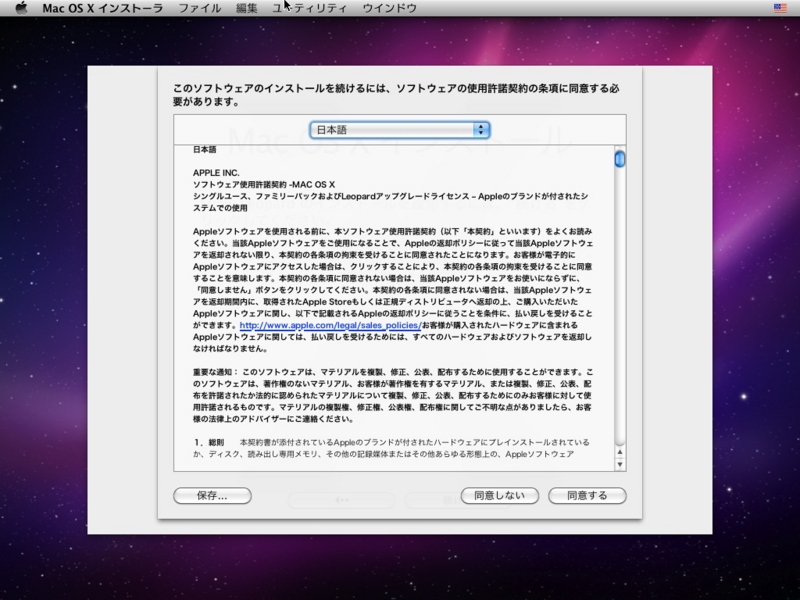
○ユーティリティを選択し、ディスクユーティリティ開始をクリック。
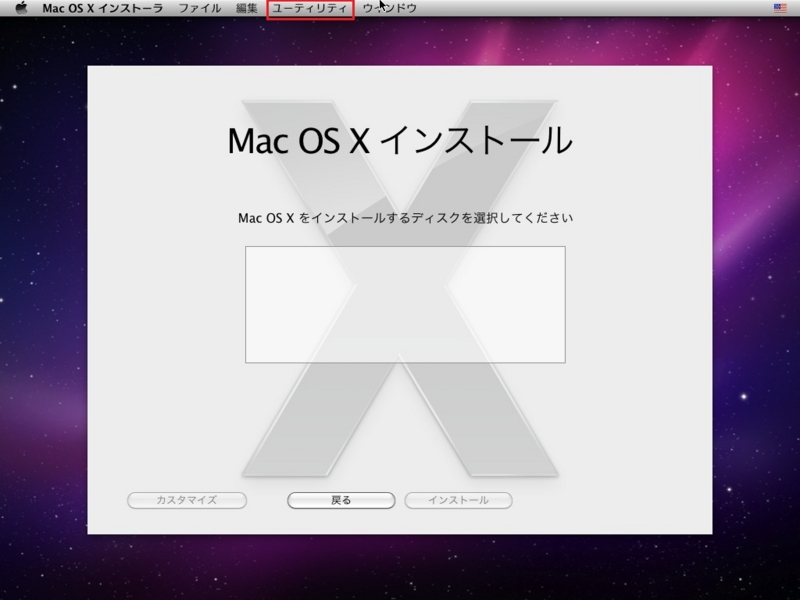
○パーティションを選択し、ボリュームの方式を『1パーティション』を選択。ボリューム情報の名前に適当な名前を記入しオプションをクリック。
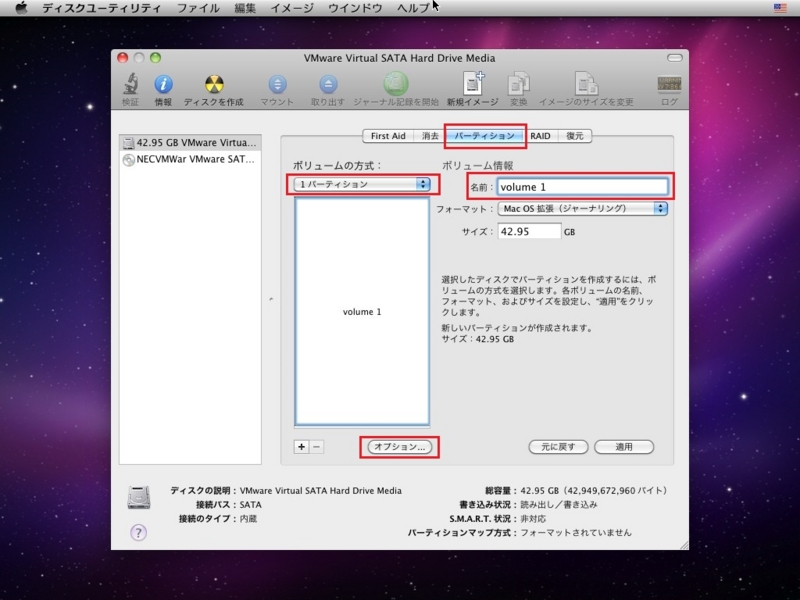
○『GUIDパーティションテーブル』を選択しOKをクリック。

○適用をクリックし、パーティションをクリック。
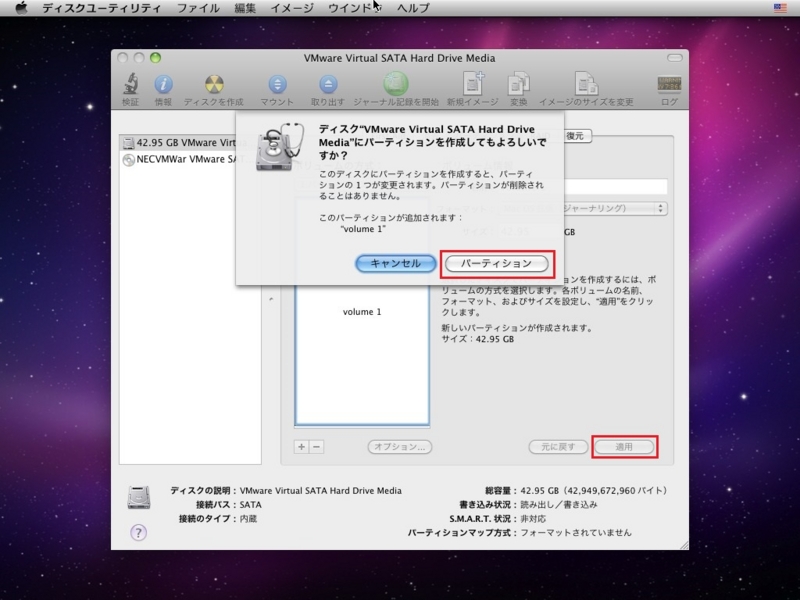
○ディスクユーティリティを選択し、ディスクユーティリティを終了をクリック。
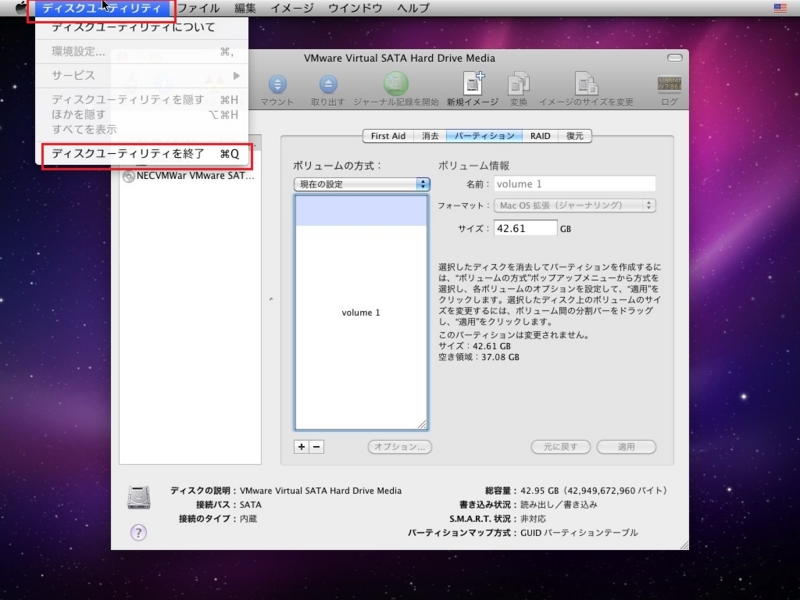
○先ほど作成したパーティションがを選択し、インストールをクリック。

○インストールを待ちます。
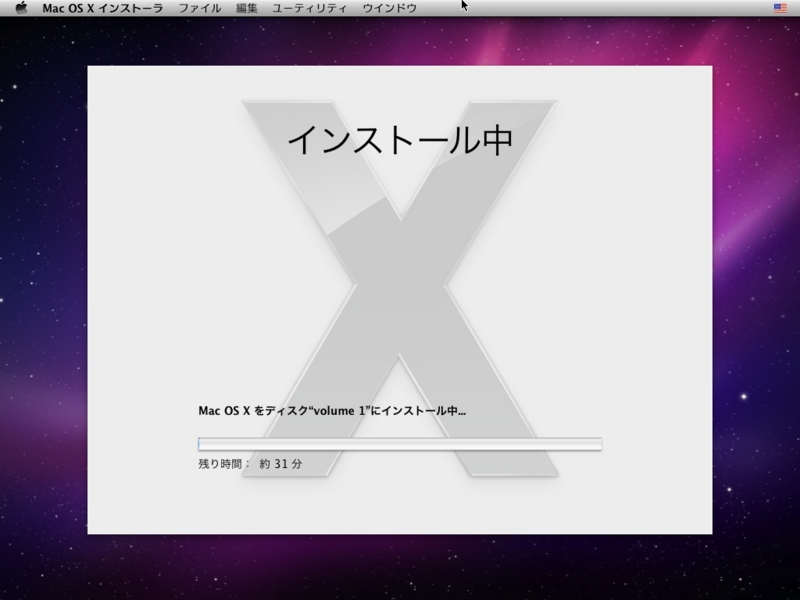
○インストール完了後、30秒で自動再起動します。

○再起動後、言語を選択し続けるをクリック。

○キーボード配列を選び、続けるをクリック。

○『情報を今すぐ転送しない』を選択し、続けるをクリック。

○情報を記入せずに続けるをクリック。

○情報を入力せずに続けるをクリック。ユーザ登録情報がいくつか足りませんのポップアップが表示されますので、続けるをクリック。
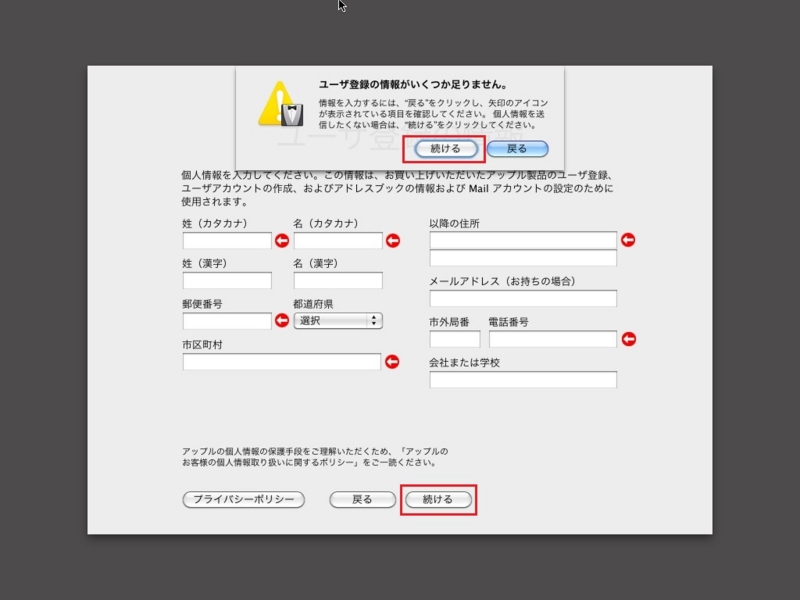
○必要な情報を入力し、続けるをクリック。
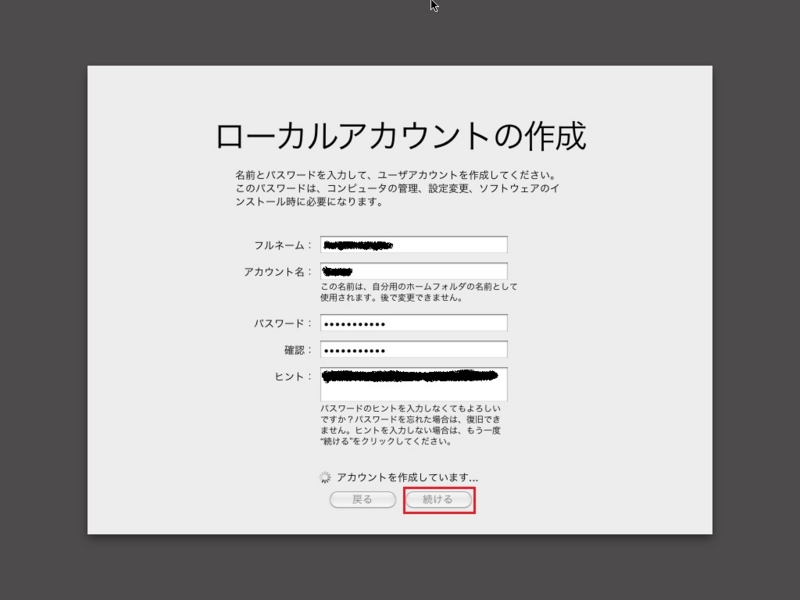
○Goをクリック。
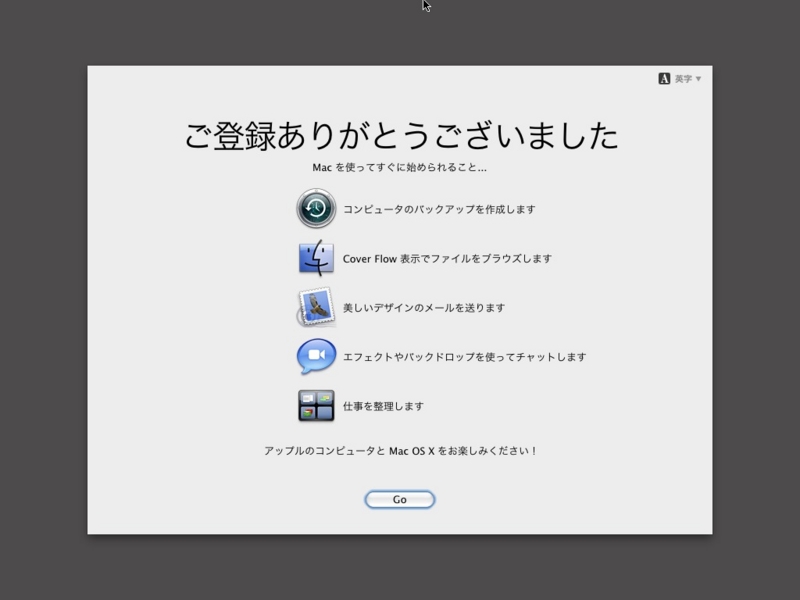
○無事起動できました。
