【シノアリス】 邂逅イベント 「書架ト赤」 ストーリー ※ネタバレ注意
管理番号:00010
書架ト赤 一節

書架ト赤 二節

書架ト赤 三節

書架ト赤 四節

書架ト赤 五節

書架ト赤 六節

書架ト赤 七節

書架ト赤 八節

書架ト赤 九節

書架ト赤 十節

「DriverMAX ver9.31」を使ってみた
管理番号:00008
【概要】
Windowsのドライバーアップデートを手動でやるのはめんどくかったので「DriverMAX」を使ってみた。
無料版の場合だとまとめてアップデートはできないが、アップデート対象がどれなのか分かるため便利。
【動作環境】
・Windows 10/8.1/8/7/Vista/XP
【実施環境】
・Windows8.1
【使用した物】
・drivermax_9_31_lodestar_esd.exe
《ダウンロードサイトのURL》
・http://drivermax.jp/
【注意点】
・自己責任でお願いします。
ダウンロードとインストール
●DriverMax(ドライバーマックス)9 Free - 日本公式サイトへアクセスし、「無料版ダウンロード」をクリック。

●ページを移動したら、「ダウンロード」をクリックする。
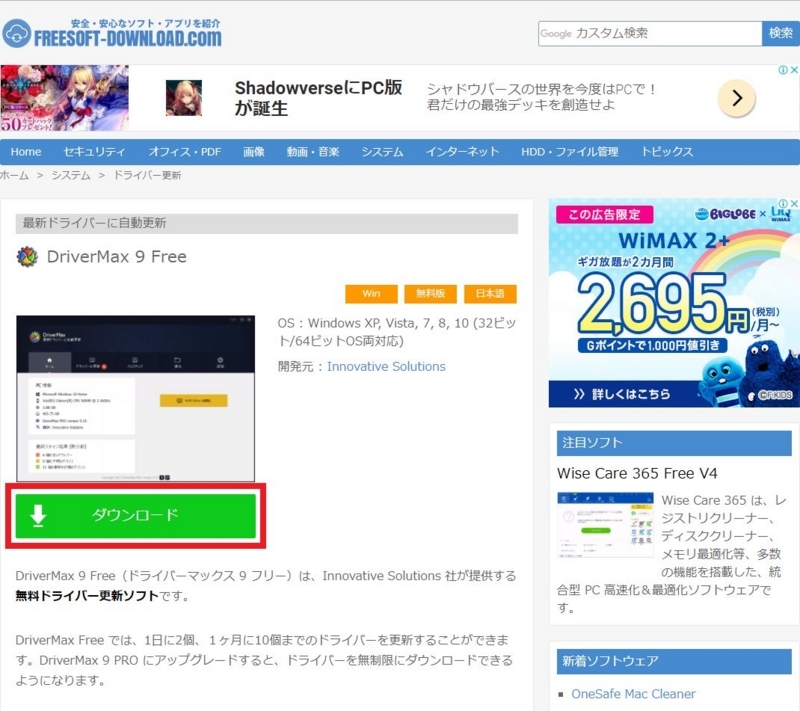
●ページを移動したら、ダウンロードが開始されるのでそれまで待機。

●ダウンロードが完了したらダブルクリックして起動。

●セットアップ画面が表表示されるので、「次へ(N)>」をクリック。
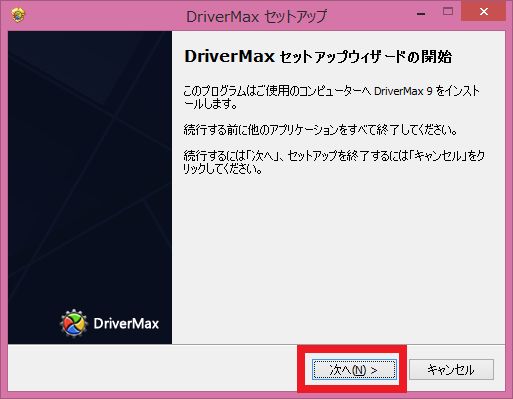
●使用許諾契約書の同意画面にて、「同意する(A)」を選択し、「次へ(N)>」をクリック。

●インストール先の指定画面にて、インストールフォルダを指定し(任意の場所)、「次へ(N)>」をクリック。

●追加タスクの選択にて、作成するショートカットを選択し(任意)、「次へ(N)>」をクリック。

●インストール画面。

●セットアップが完了したら、「完了(F)」をクリック。

●セットアップ完了後、ブラウザが開きますので「X」を押して閉じる。
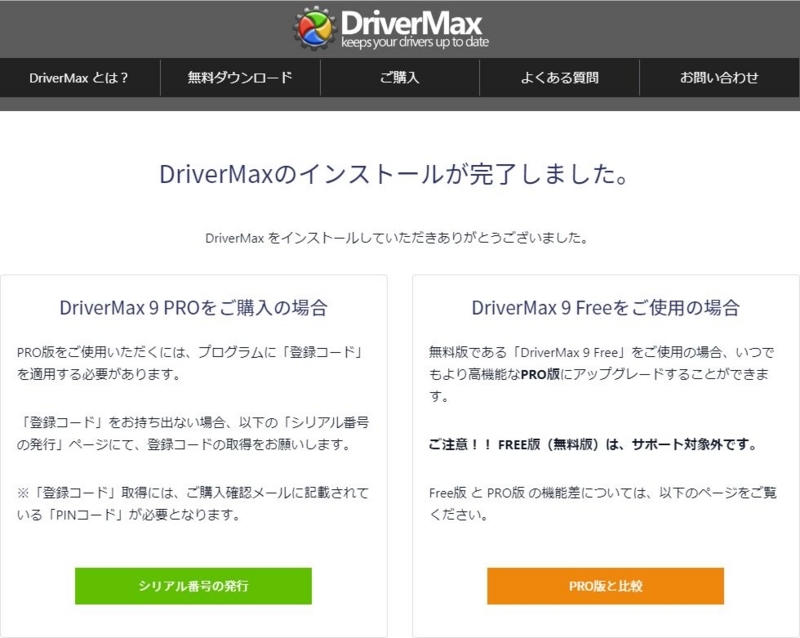
●起動後の画面。

●「ドライバーの更新」タグにて更新可能なドライバーを確認。

●更新したいドライバーを選択肢、「更新する」をクリック。

●赤枠のチェックボックスを確認し、必要であればチェックを付け、「続ける」をクリック。
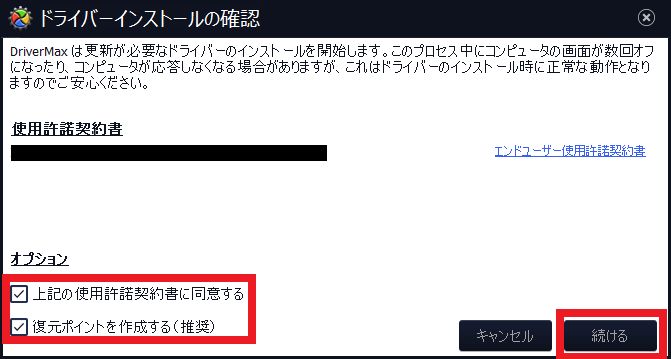
●ドライバーインストール画面。
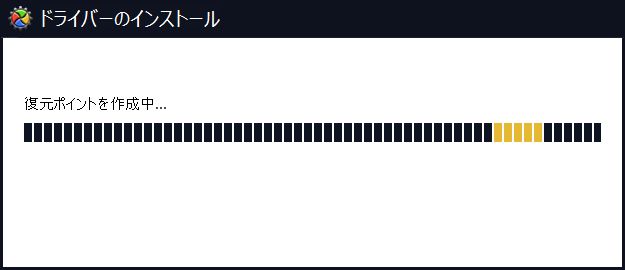
●正常にドライバーがインストールされたら、「OK」をクリック。
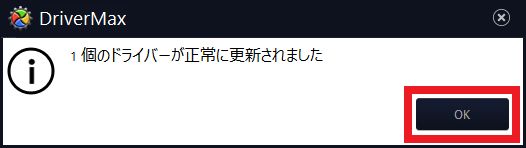
その他のタグについて
●バックアップタグでは以下のことができます。
「システムの復元ポイントを作成(推奨)」
「ドライバーのバックアップを作成」

●復元タブでは以下のことができます。
「システムの復元ポイントから復元(推奨)」
「以前に作成したバックアップから復元」
「ドライバーロールバックを使用して復元」
「以前ににダウンロードしたドライバーを使用して復元」

●設定タブでは以下のことができます。
「マイカウント」
「プログラム設定」
「無視されたデバイス」
「ご購入」
「プログラムの更新」

【シノアリス】 探索イベント 「砂塵ノ想イ」 ストーリー ※ネタバレ注意
管理番号:00007
奇跡ヲ求メテ

少女ノ決意

偽リノ契約

青ノ試練

魔封ノ試練

物封ノ試練

赤ノ試練


緑ノ試練

試練ノ果テニ

砂塵ノ姉妹


【シノアリス】 収集イベント 「ブリキノココロ」 ストーリー ※ネタバレ注意
管理番号:00006
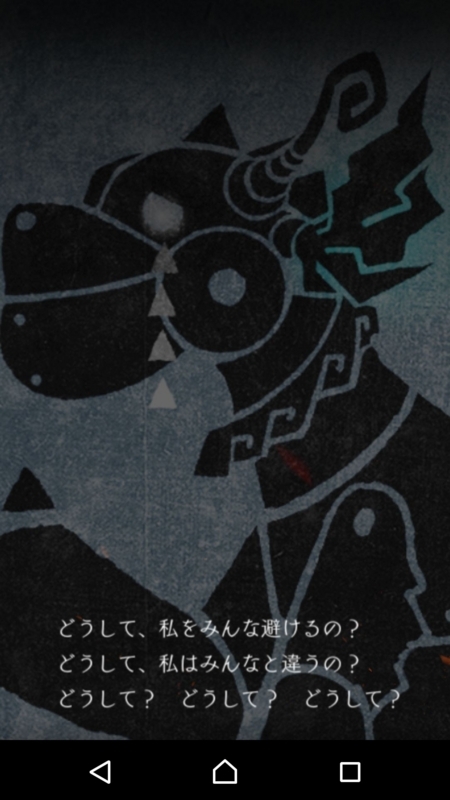

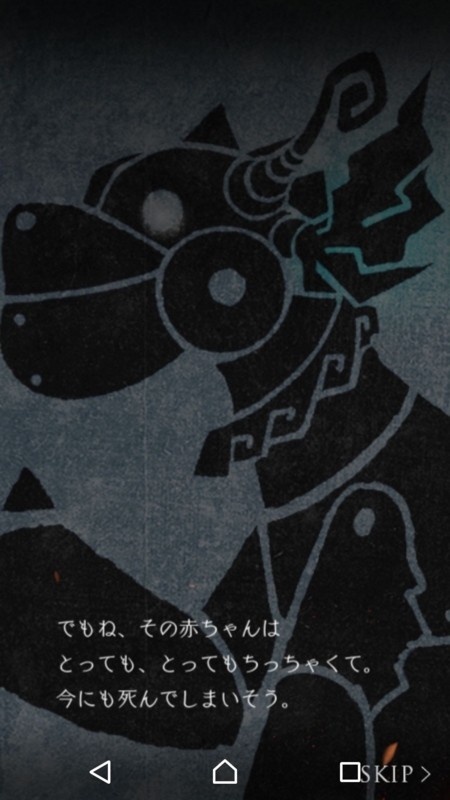
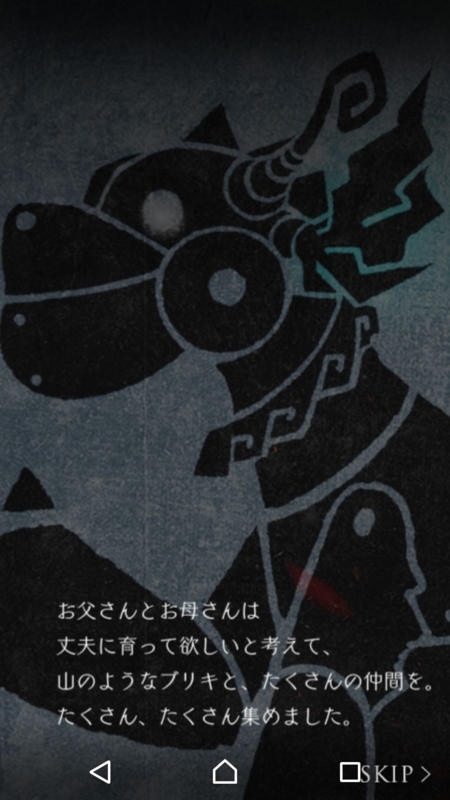






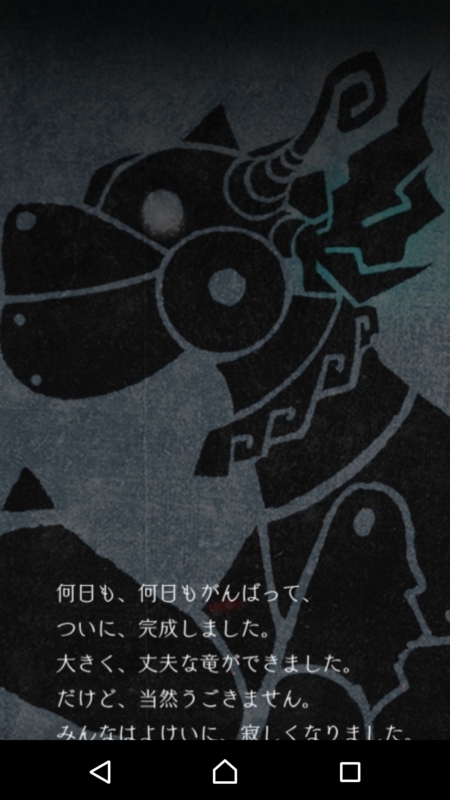








BlueStacks インストール手順 Windows8.1
管理番号:00005
【環境】
・Windows8.1
【URL】
・BlueStacks2ダウンロードページ
【注意点】
・自己責任でお願いします。
●

●

●

●
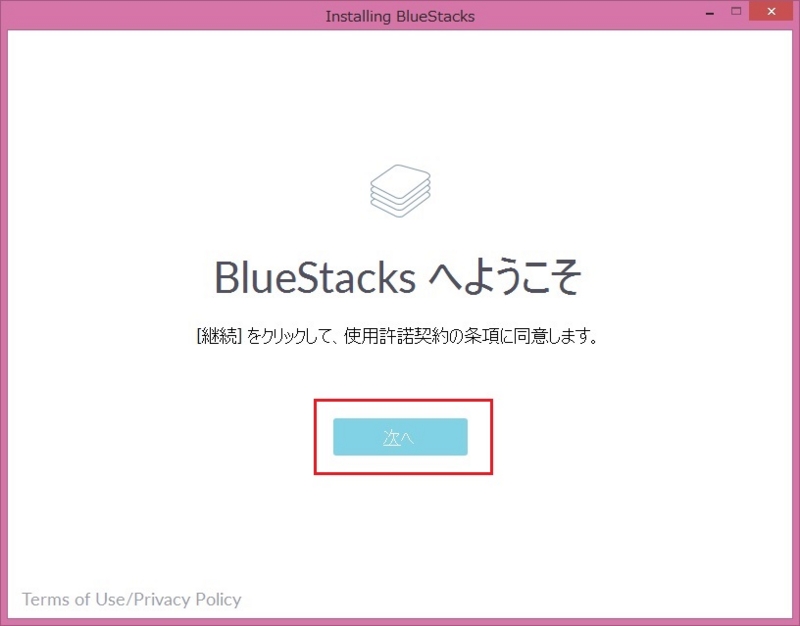
●
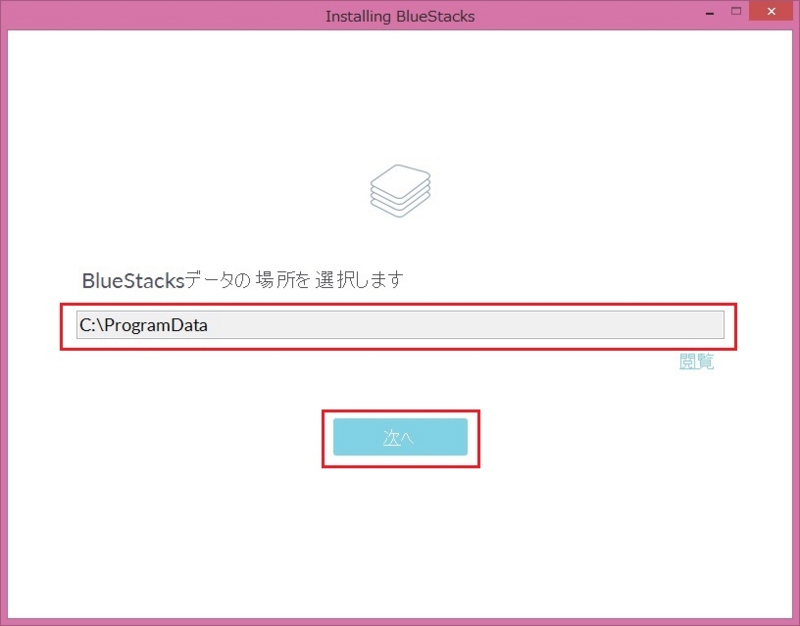
●
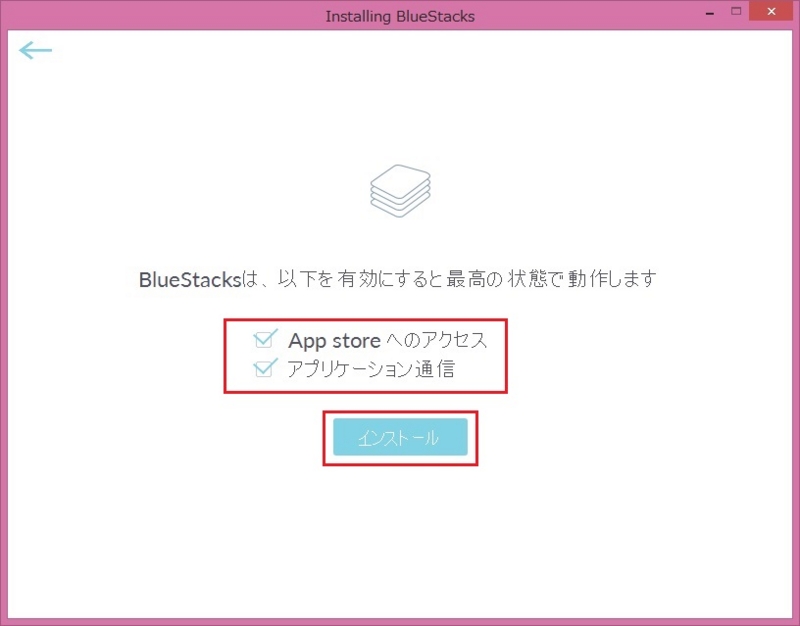
●
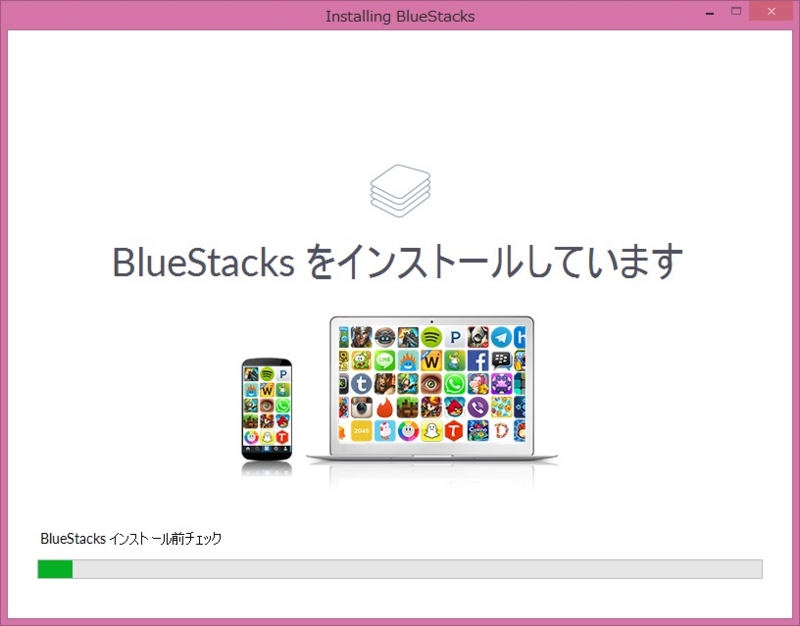
●
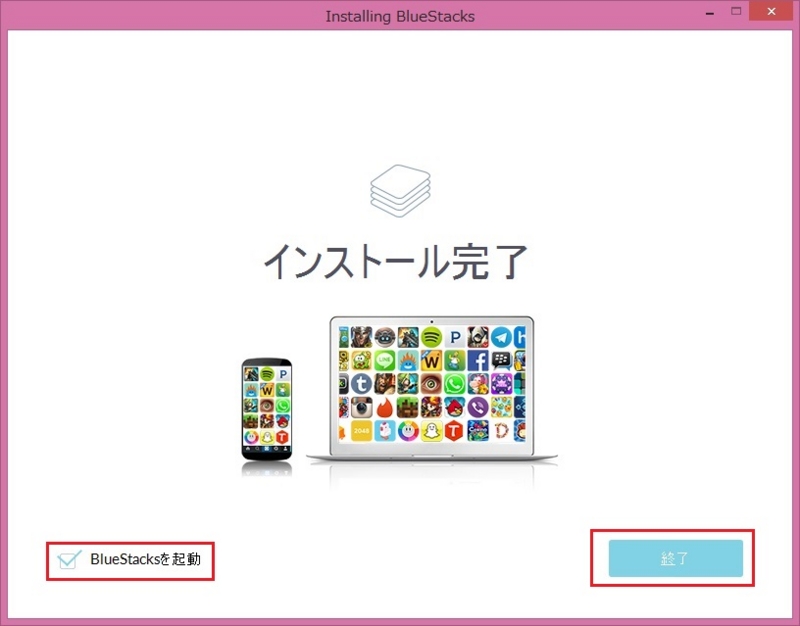
●
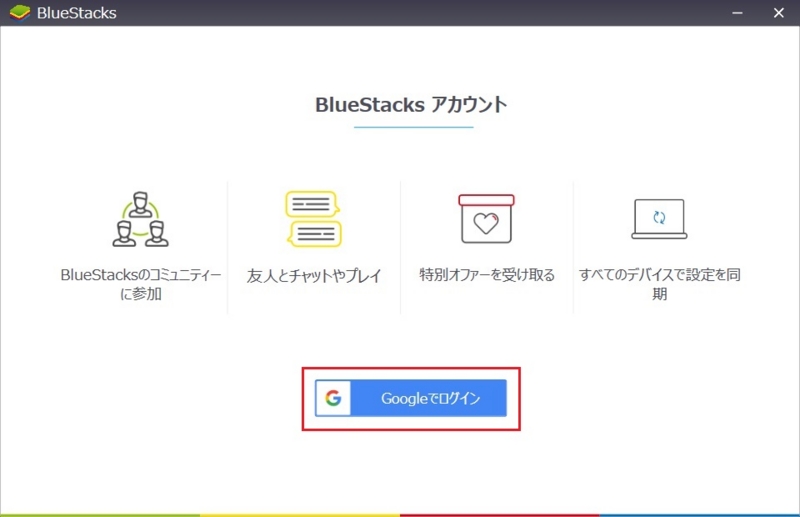
●

●

●
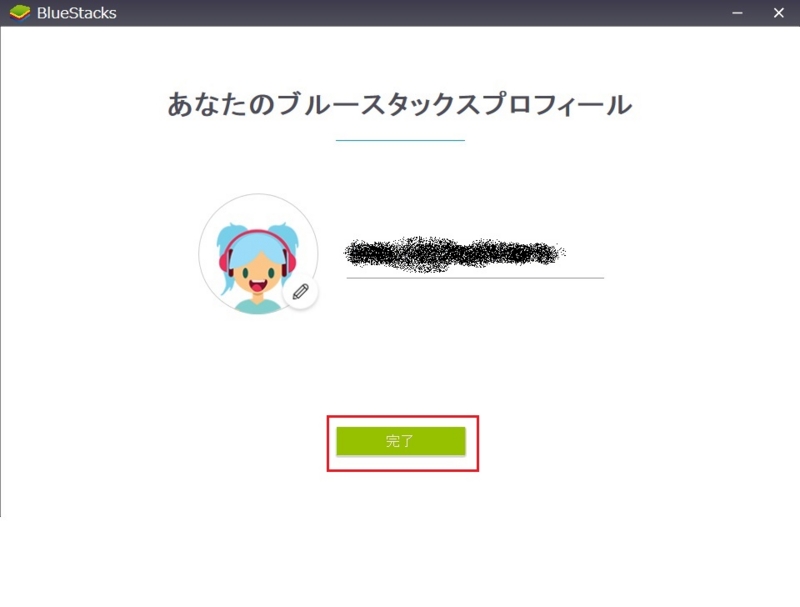
●
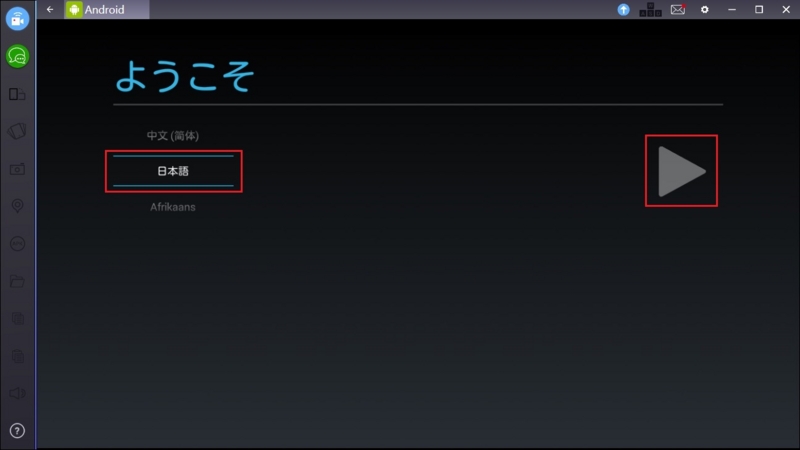
●

●

●
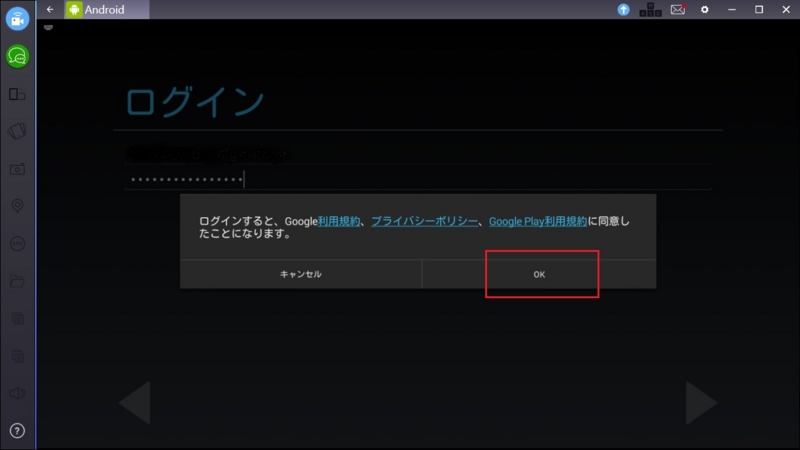
●
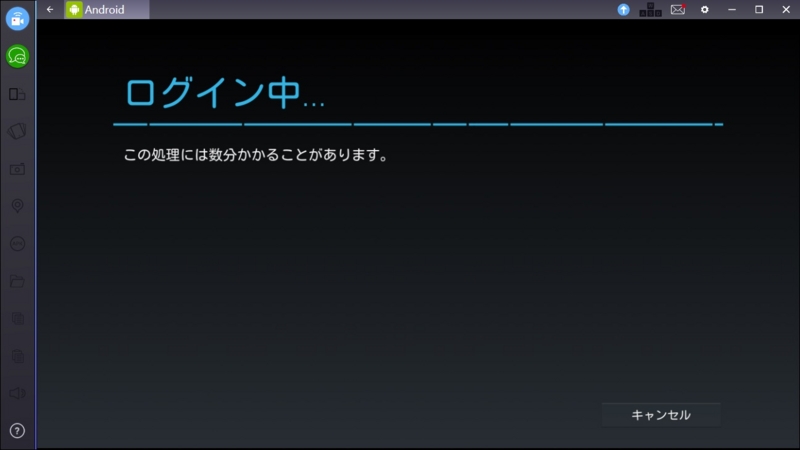
●
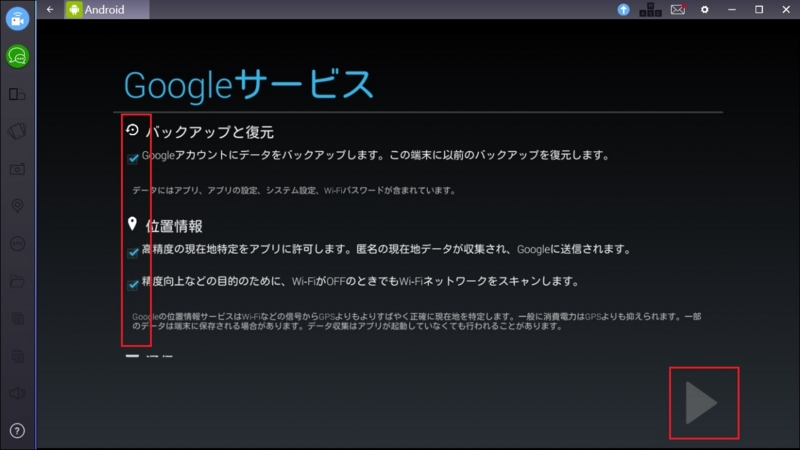
●
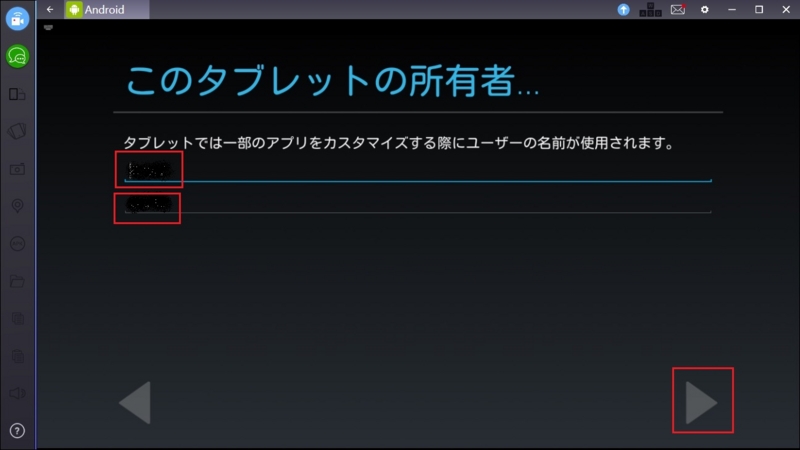
●
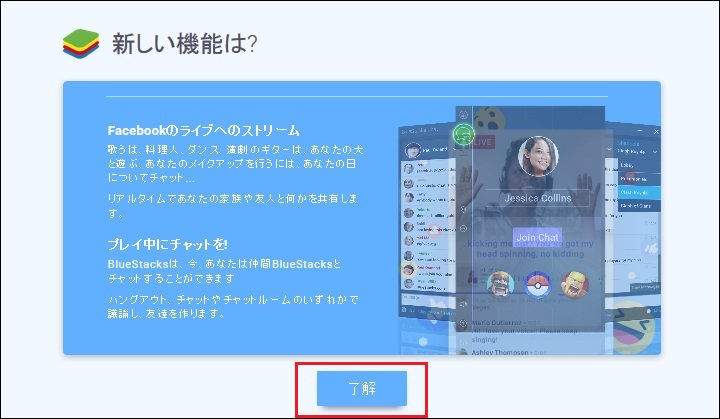
●

●

●

「python-3.6.1.exe」のインストール
管理番号:00004
《環境》
・Wineos8.1
・python-3.6.1.exe
《各ダウンロードサイト》
・python-3.6.1.exe:https://www.python.org/
《注意点》
・自己責任でお願いします。
・翻訳はおおざっぱです。
《参考サイト》
・Pythonをインストールする(for Windows) - Qiita
●「https://www.python.org/」にアクセスし、"Downloads > Windows >
Python 3.6.1"をクリックする。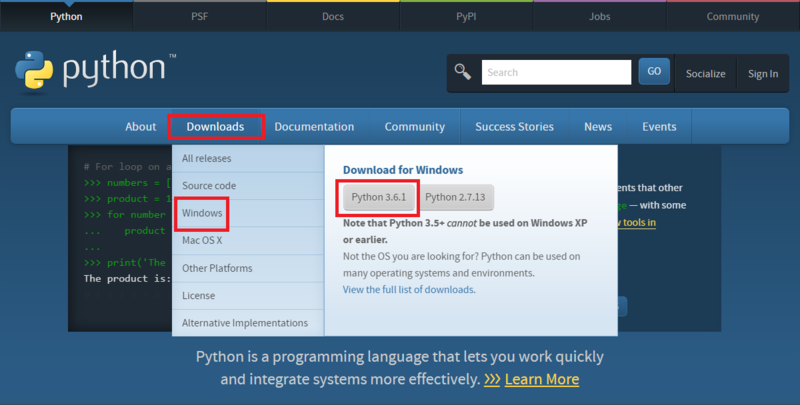
●"Add Python 3.6 to PATH"にチェックを付け、"Install Now"をクリックする。

《参考》
■Install launcher for all users(recommended)
⇒すべてのユーザーにランチャーをインストールする(推奨)
■Add Python 3.6 to PATH
⇒Python 3.6をPATHに追加する
●インストール画面。
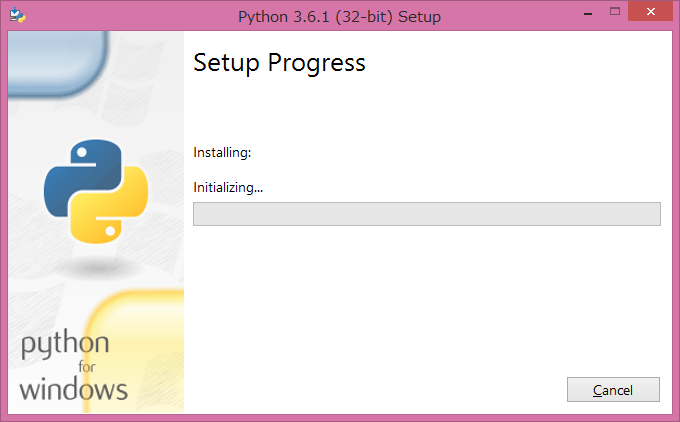
●"Close"をクリックする。

●「python --version」をコマンドプロンプトに打ち込み、無事インストールされていることを確認する。("Python バージョン"が表示されていれば完了)
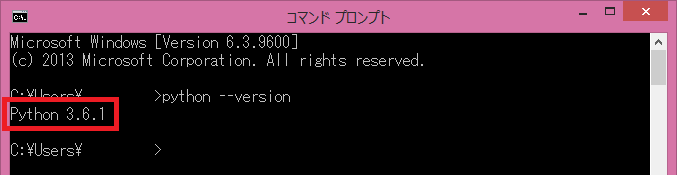
「XSplit_Broadcaster_2.8.1607.1952」のインストール & ニコニコ用に設定
《環境》
・Windows8.1
・XSplit_Broadcaster_2.8.1607.1952.exe
《各ダウンロードサイト》
・XSplit_Broadcaster_2.8.1607.1952.exe:https://www.xsplit.com/ja/user/signup
《注意点》
・自己責任でお願いします。
《参考サイト》
・XSplit - VIPで初心者がゲーム実況するには@ Wiki - アットウィキ
【ダウンロード】
●「https://www.xsplit.com/ja/user/signup」にて新規ユーザー登録をする。
※"貴重な情報やアップデートのみ送信する - それ以上はいらない!"にチェックを付けるかはお任せします。
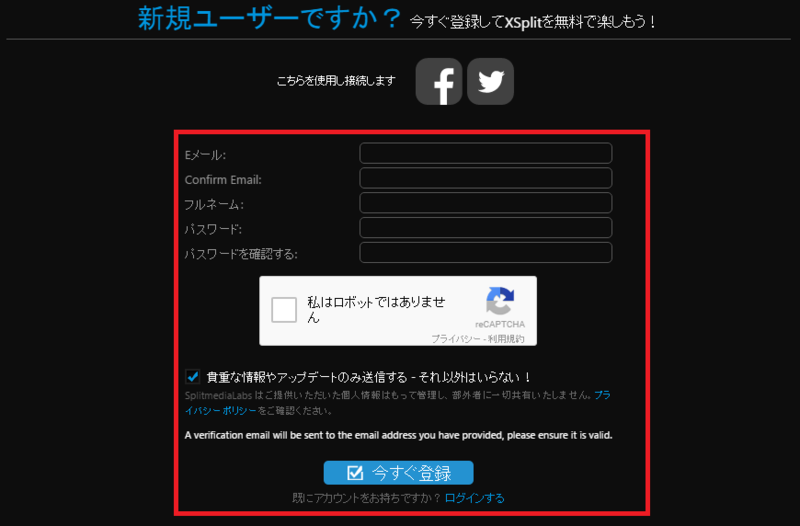
●登録したメールアドレスにメールが届きますので"ACTIVATE YOUR ACCOUNT"をクリックする。
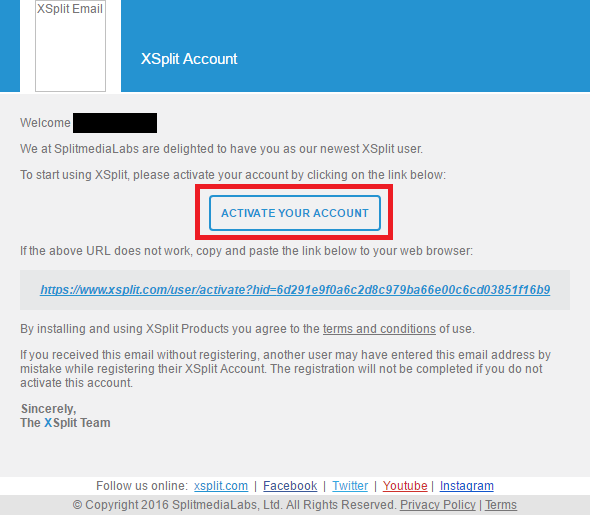
●"ダウンロード"ボタンをクリックする。
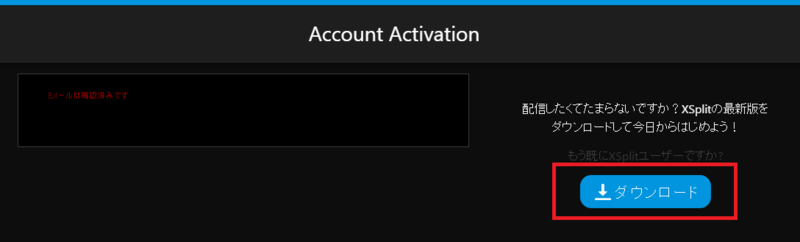
●"XSplit | Broadcaster"の"ダウンロード"ボタンをクリックする。
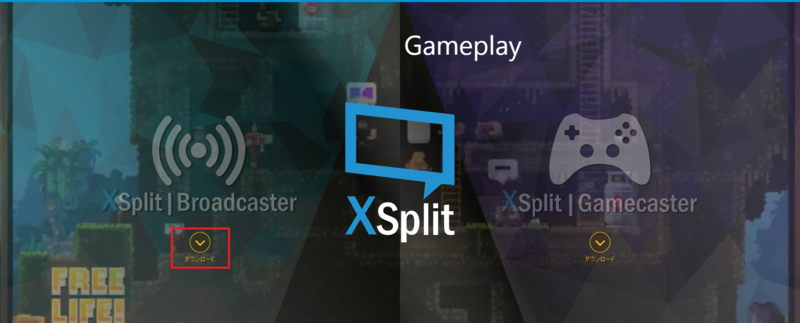
●"ダウンロード "ボタンをクリックする。
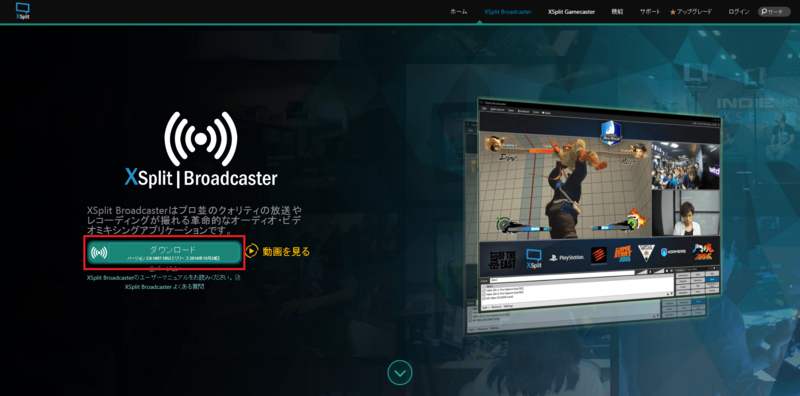
【インストール】
●ダウンロードしてきた"XSplit_Broadcaster_2.8.1607.1952.exe"を開く。

●言語にて"日本語(日本)"を選択し、"OK"をクリックする。


●"次へ(N)>"をクリックし、セットアップを開始する。

●インストールフォルダを選択し、"次へ(N)>"をクリックする。(デフォルトのままでよいかと)
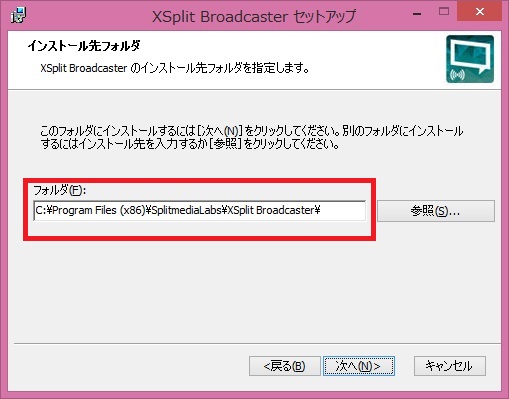
●ショートカットにて"デスクトップ"を選択し、"次へ(N)>"をクリックする。
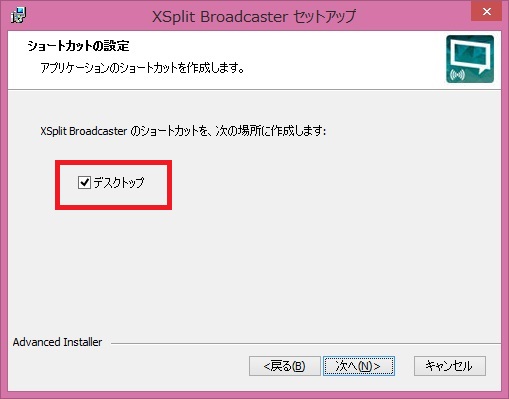
●"インストール(I)"へをクリックし、インストールを開始する。
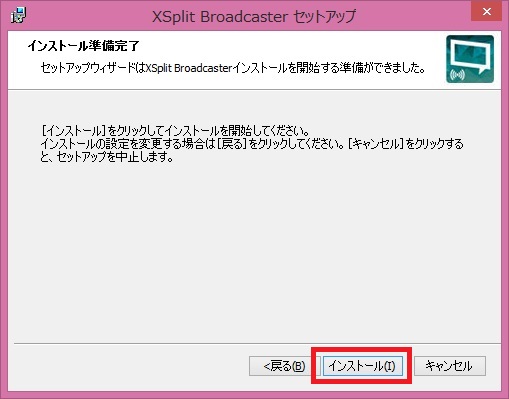

●「SplitmediaLabs サウンド、ビデオ、およびゲームコントローラー」にて、""Splitmedialabs Limited"からのソフトウェアを常に信用する(A)"にチェックを付け、"インストール(I)"をクリックする。

●"XPlit Broadcaster を起動する"にチェックを付け、"完了(F)"をクリックする。
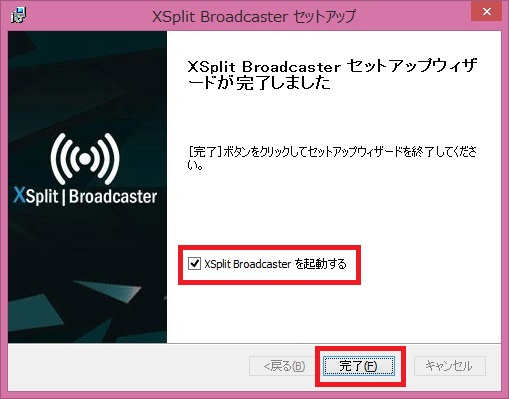
●"Already a user? Login using an existing account"にて"Login"をクリックする。
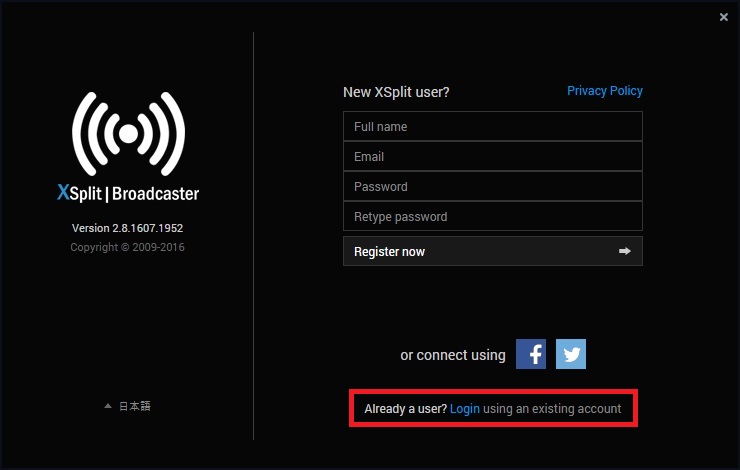
●"Email"と"Password"を記入する。
"ログイン時にログイン状態を保持"と"自動的にログインする"にチェックを付け、"ログイン"ボタンをクリックする。

●10秒待ち、"続ける"をクリックしウィンドウを閉じる。
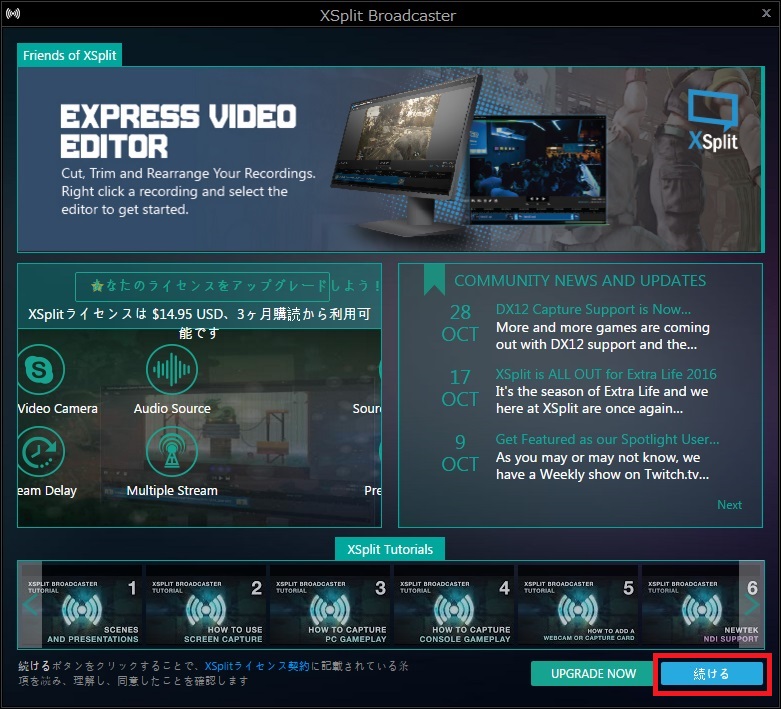
●起動後の画面はこちらとなります。
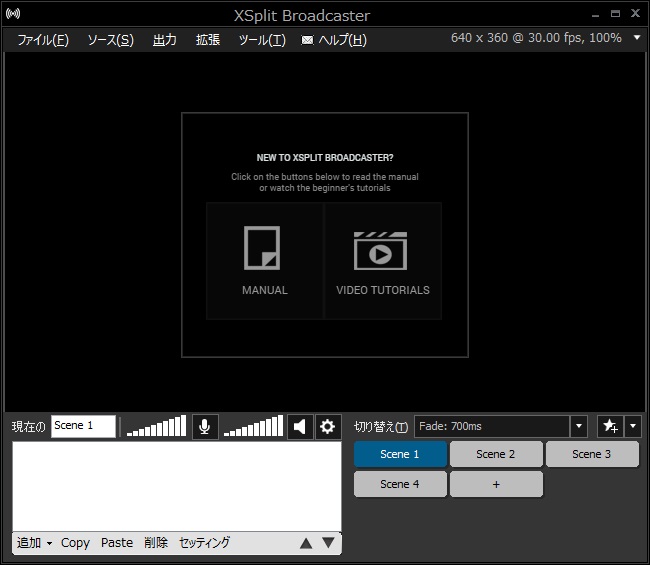
●"出力 > 新しい出力を設定する。> 出力方法を追加する..."をクリックする。
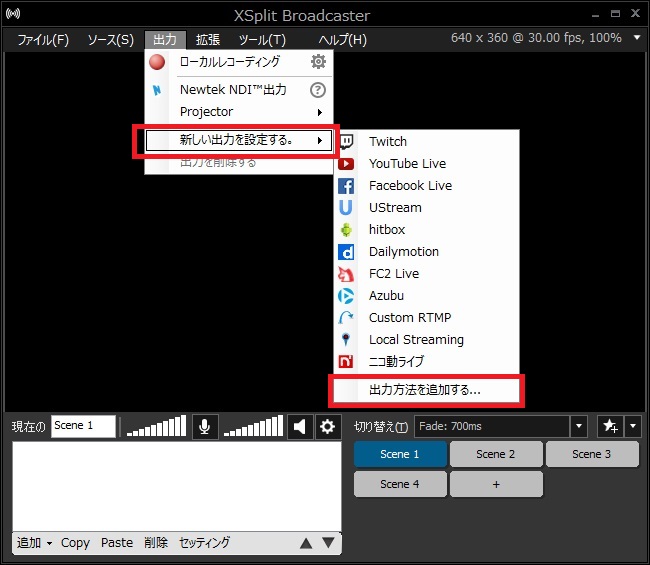
●"Niconico"をクリックする。
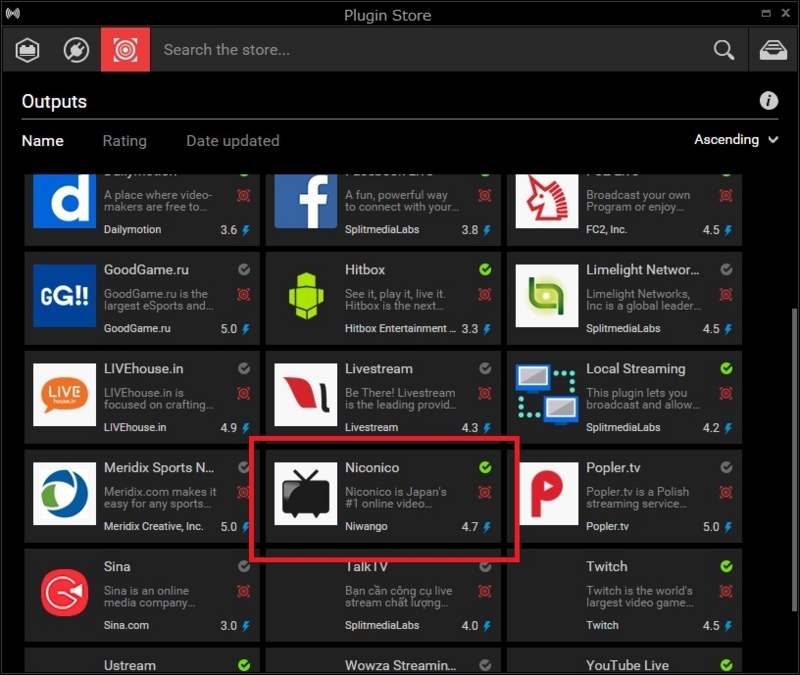
●"INSTALL"をクリックする。
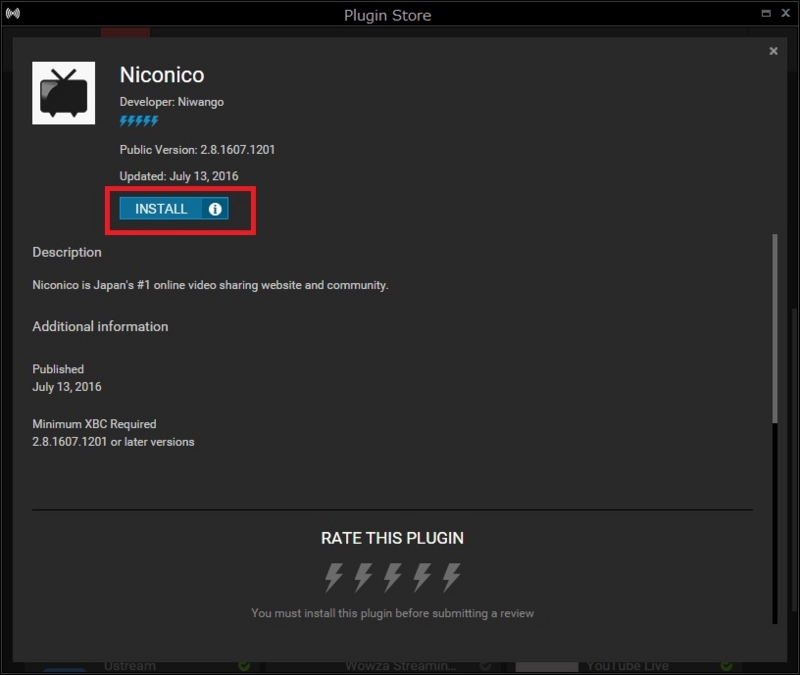
●ニコニコログインに使用する"メール"と"パスワード"を入力し、"OK"をクリックする。
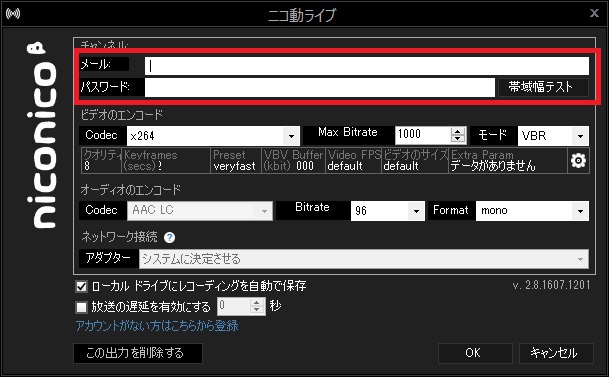
●"出力 > "にて"Niconico - メールアドレス"が表示されていることを確認する。
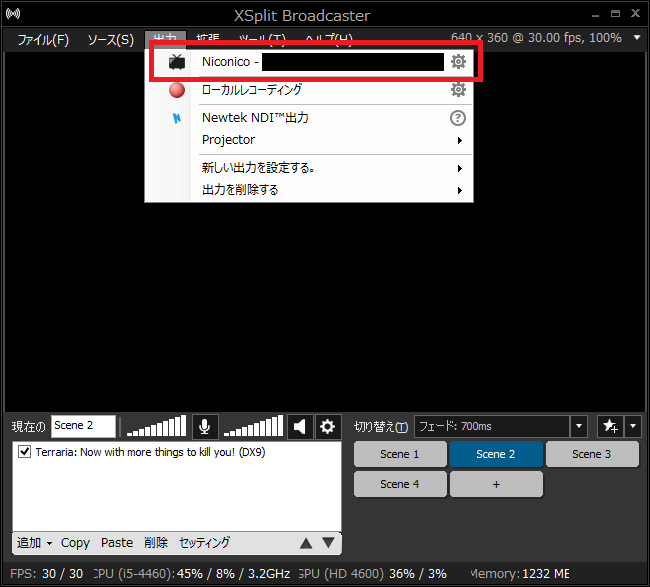
「System Explorer 7.0.0」インストール
《環境》
・Windows8.1
・SystemExplorerSetup.exe
《各ダウンロードサイト》
・System Explorer ダウンロードサイト
《注意点》
・自己責任でお願いします。
・翻訳はおおざっぱです。
《参考サイト》
・コンピューターのプロセスを監視するソフト「System Explorer」 | 自由とテクノロジーを愛す者のサイト
・Windowsで動いているプロセスがウイルスかどうかを検査できるフリーソフト「System Explorer」 - GIGAZINE
●ダウンロードし、『SystemExplorerSetup.exe』を起動する。
"Custom Installation"を選択し「Next>」をクリックする。
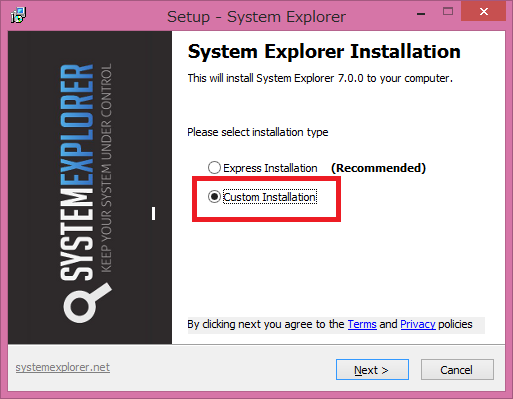
《参考》
■Expres Installation(Recommended)
⇒高速インストール(おすすめ)
■Custom Installation
⇒カスタムインストール
●"Task Manager Mode(Tabs with optimzed performance)"を選択し、「Next>」をクリックする。

《参考》
■Task Manager Mode(Tabs with optimzed performance)
⇒タスクマネージャーモード(最適化されたパフォーマンスのタブ)
■Explorer Mode(Vertical menu with all features)
⇒エクスプローラモード(すべての機能を含む垂直メニュー)
●インストールする場所の決め、「Next>」をクリックする。
(デフォルトのままでよいかと)
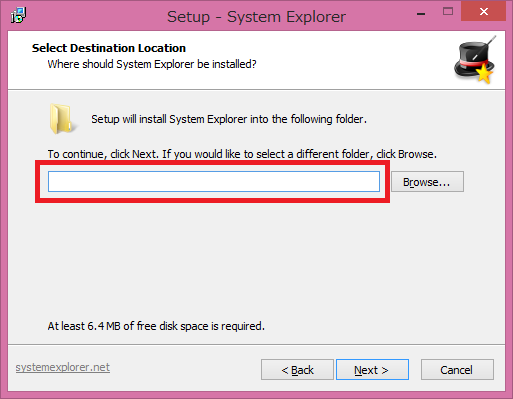
●作成するアイコンを選択し、「Next>」をクリックする。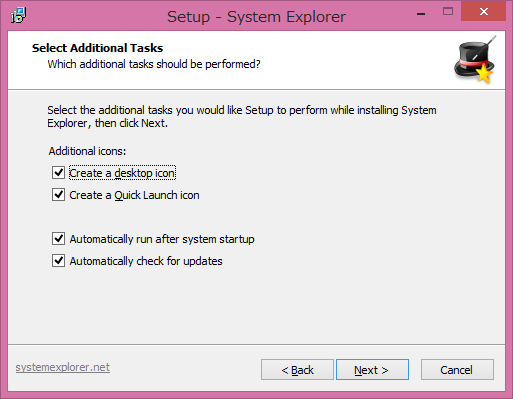
《参考》
■Create a desktop icon
⇒デスクトップアイコンを作成する。
■Create a Quick Launch icon
⇒クイック起動アイコンを作成する。
■Automatically run after system startup
⇒システム起動後に自動的に実行する。
■Automatically check for updates
⇒自動的に更新をチェックする。
●"System Explorer is succesfully installed to your computer."というウインドウが開きますが。閉じて下さい。
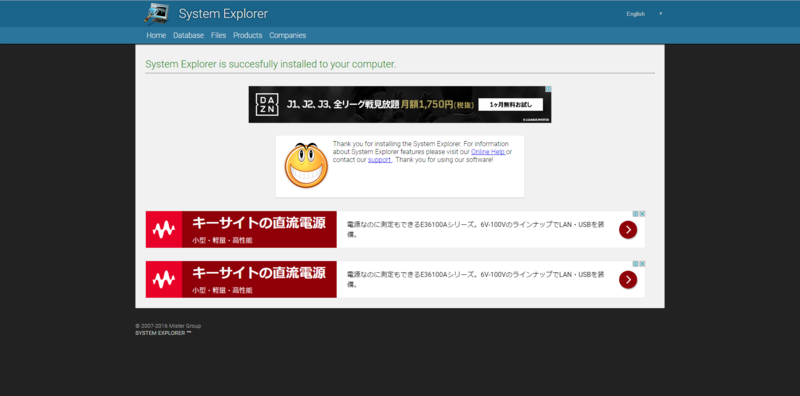
《参考》
■System Explorer is succesfully installed to your computer.
⇒システムエクスプローラはコンピュータに正常にインストールされています。
●"Start Security Check"をクリックし、スキャンを開始する。
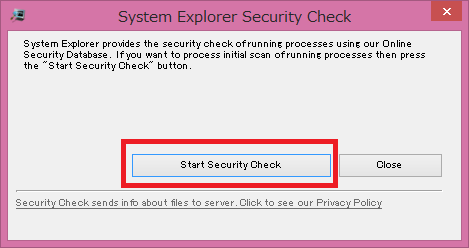
《参考》
■System Explorer provides the security check ofrunning processes using our Online Security Database. If you want to process initial scan ofrunning processes then press the "Start Security Check" button.
⇒システムエクスプローラは、オンラインセキュリティデータベースを使用してプロセスを実行するセキュリティチェックを提供します。 実行しているプロセスの初期スキャンを処理する場合は、「セキュリティチェックの開始」ボタンを押します。
■Start Security Check
⇒セキュリティチェックを開始する。
●"See the results of the security check >>"をクリックし、スキャン結果を確認する。
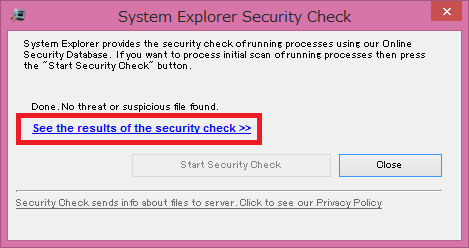
《参考》
■Done. No threat or suspicious file found.
⇒完了しました。 脅威や疑わしいファイルが見つかりません。
■See the results of the security check >>
⇒セキュリティチェックの結果を見る>>
●"System Explorer Scan Recults"と書かれたウィンドウが表示されます。
ここにはスキャン結果の画面が表示されます。
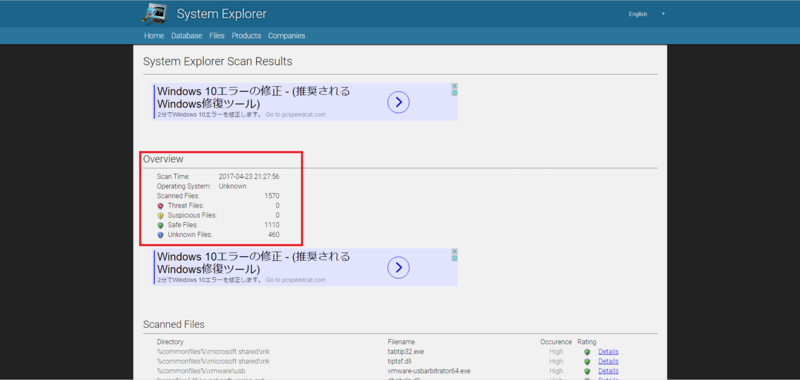
《参考》
■System Explorer Scan Recults
⇒システムエクスプローラのスキャン結果
■Threat Files:
⇒脅威ファイル:
■Suspicious Files:
⇒疑わしいファイル:
■Safe Files:
⇒セーフファイル:
■Unknown Files:
⇒不明なファイル:
●起動後の画面
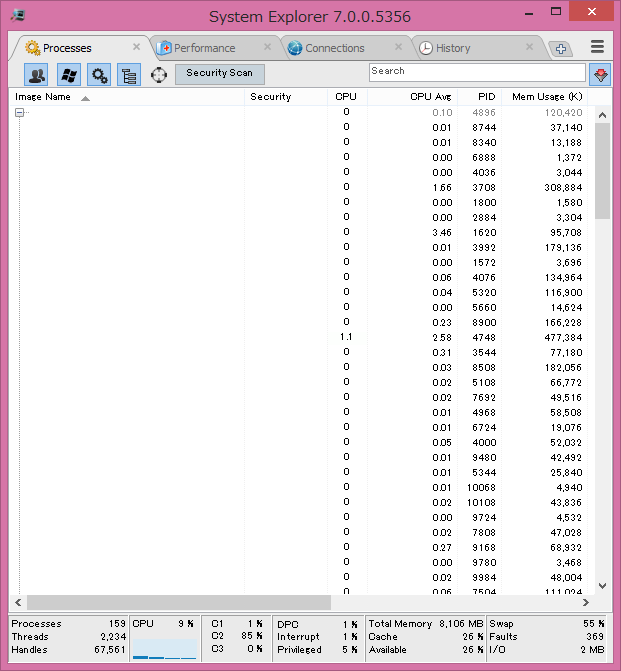
●モード切替(Show Status Bar⇒Explorer Mode)
メニューバー > 表示(V) > Explorer Mode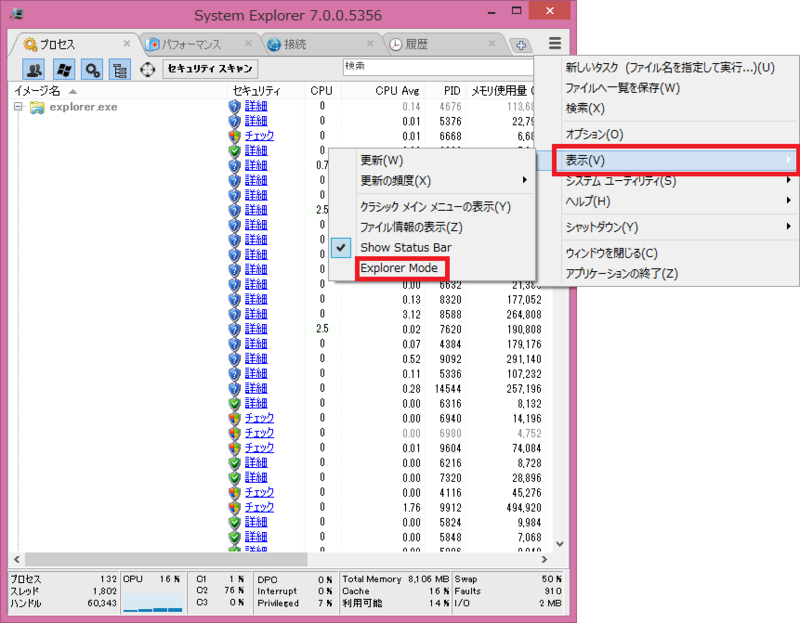
●モード切替(Explorer Mode⇒Task Manager Mode)
表示 > Task Manager Mode
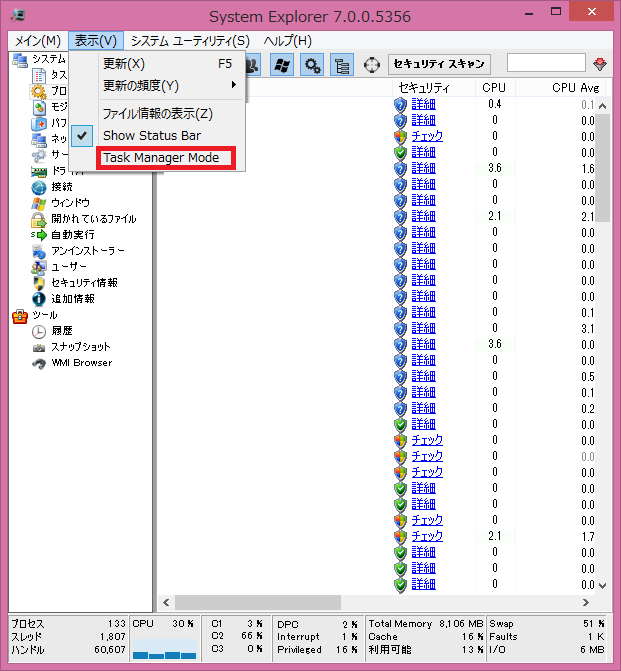
「Thunderbird」から「Outlook 2016」へメールをコピー
【環境】
・Windows8.1
・Thunderbird 45.7.0
・Outlook 2016
・MailStore Home10.0.2.12254
【必要な物】
・MailStore Home ダウンロードサイト
【注意点】
・自己責任でお願いします。
【参考サイト】
・フリーソフト「MailStore」を使ってThunderbirdのメールをOutlookに移行する方法 | Tipstour
●ダウンロードサイトからMailStore Homeをダウンロード。

●インストールの開始。
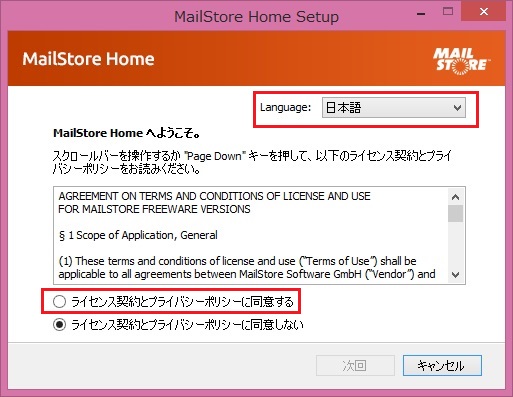
●『このコンピュータにインストール』を選択し、「インストール」をクリック。
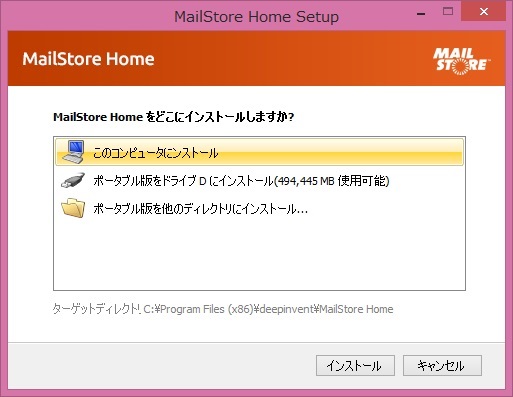
●設定ウィザードが完了後、『MalStore Home の起動』にチェックが入っていることを確認し、「終了」をクリック。
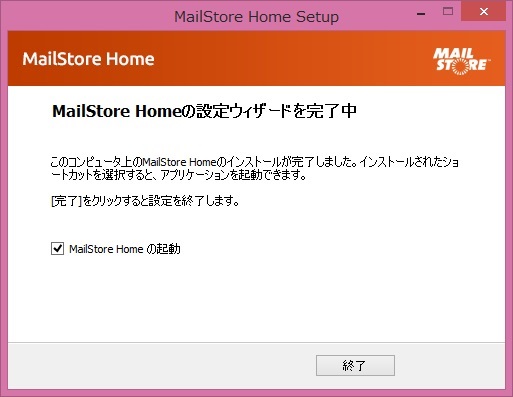
●デフォルトのまま「終了」をクリック。
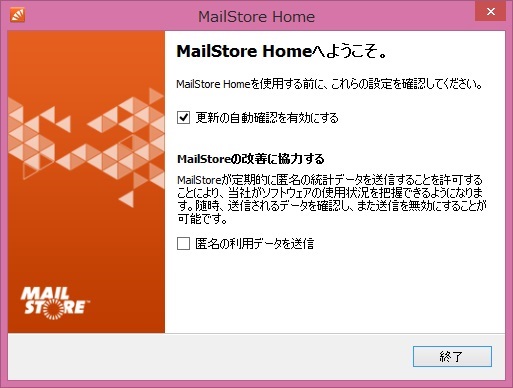
●起動するとこのような画面が表示されます。

●『Eメールのアーカイブ』⇒『Eメールクライアント』⇒『Mozilla Thunderbird』をクリック。
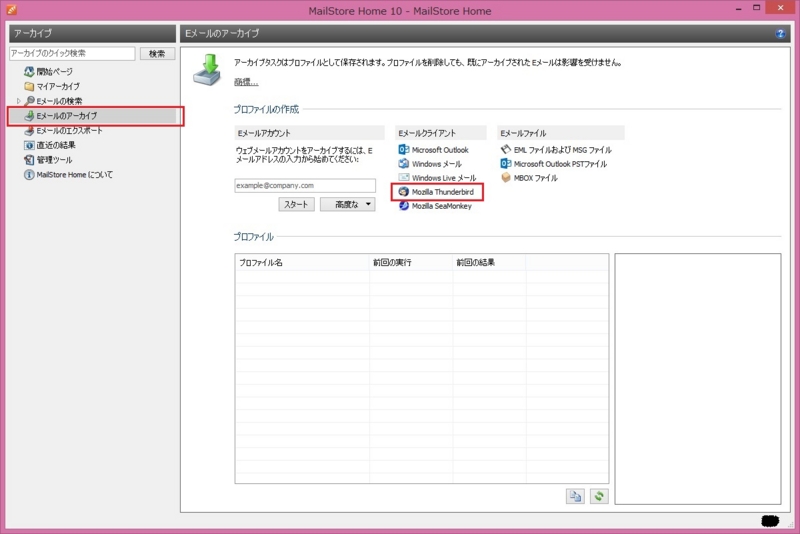
●デフォルトのまま「次へ >」をクリック。

●デフォルトのまま「終了」をクリック。

●このような画面が表示されるので「OK」をクリック。
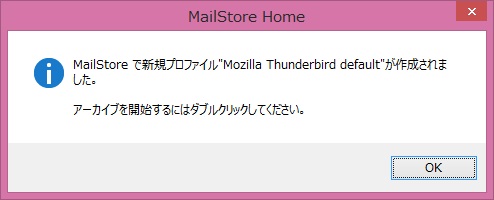
●『マイアーカイブ』をクリックし、コピーしたいアドレスのフォルダの上で右クリック。『エクスポート先』⇒『Microsoft Outlook』をクリック。
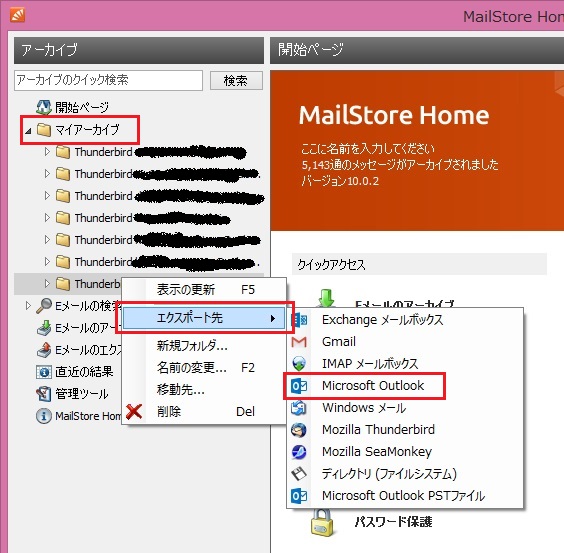
●『EメールをローカルのOutlookにエクスポート』にチェックが入っていることを確認し、「次へ >」をクリック。
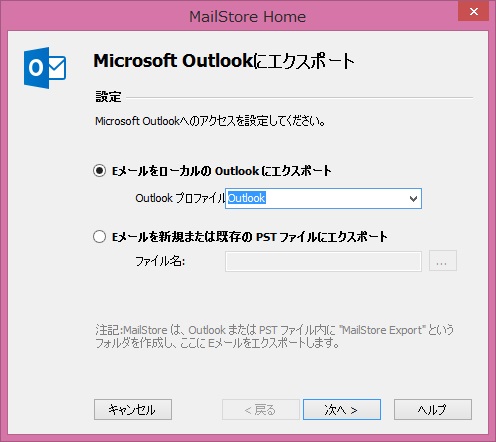
●Outlookへメールのコピーが始まります。
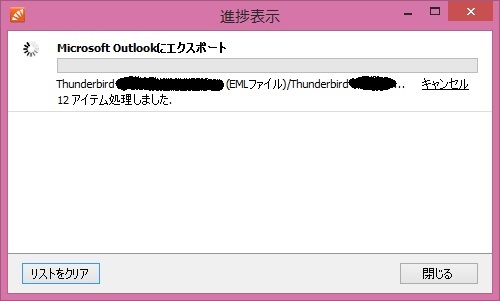
●Outlookを開き、MailStore Exportというフォルダが追加されていれば成功。

「VMware Player 6.0.7」に「Mac OS X Snow Leopard ver10.6.3」インストール
【環境】
・Windows8.1
・VMware Player 6.0.7
・Mac OS X Snow Leopard ver10.6.3
【必要な物】
・unlock-all-v130
・Mac OS X Snow Leopard ver10.6.3.iso
※『Mac OS X Snow Leopard ver10.6.3.iso』の作り方は後日紹介します。
【注意点】
自己責任でお願いします。
【ダウンロード&実行手順】
○仮想マシンの作成(N)をクリック。

○『Apple Mac OS X(M)』が表示されていないことを確認し「Vmware Player」を閉じます。
※別に事前に確認する必要はないと思います。
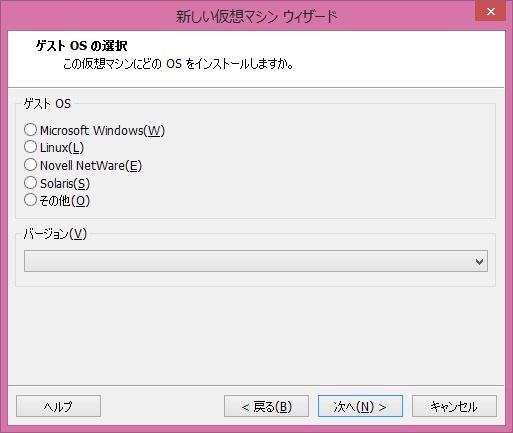
○インストーラ ディスク イメージファイル(M)(iso):にて『Mac OS X Snow Leopard.iso』を参照し次へ(N) >をクリック。
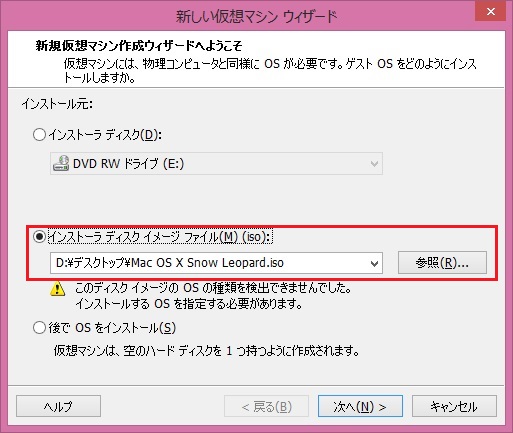
○「unlock-all-v130」をインス(N)』にて『Apple Mac OS X(M)』が表示されていることを確認し選択。インストール後「Vmware Player」の『新規仮想システムの作成。
バージョン(V)にて『Mac OS X Server 10.6. 64 ビット』を選択し、次へ(N) >をクリック。
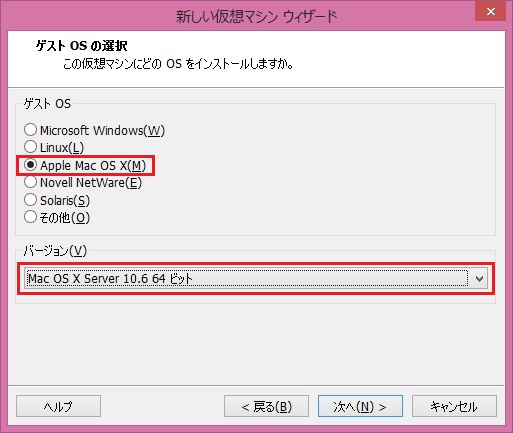
○仮想マシン名(V):にてわかりやすい名前を記入し次へ(N) >をクリック。
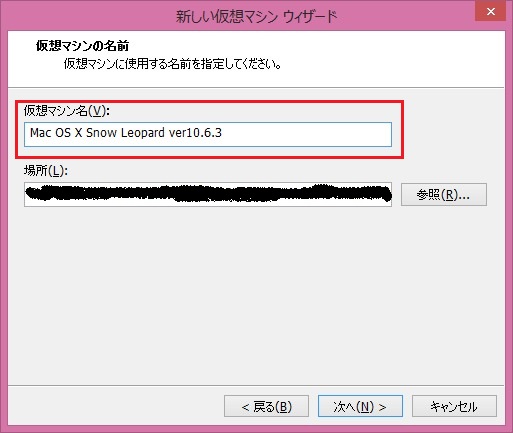
○ディスク最大サイズ(GB)(S):にて適当なサイズを選択し、『仮想ディスクを単一ファイルとして格納(O)』を選択し次へ(N) >をクリック。
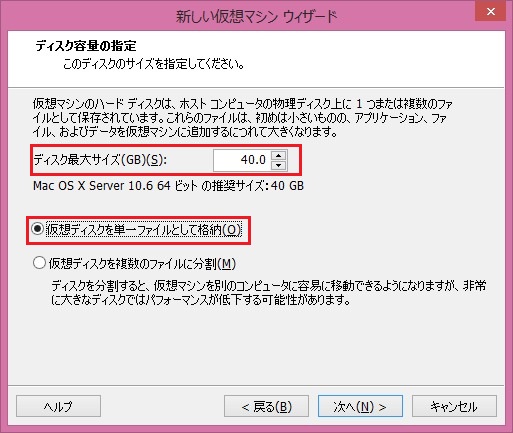
○必要であればハードウェアをカスタマイズ(C) ...を実行し、完了をクリック。
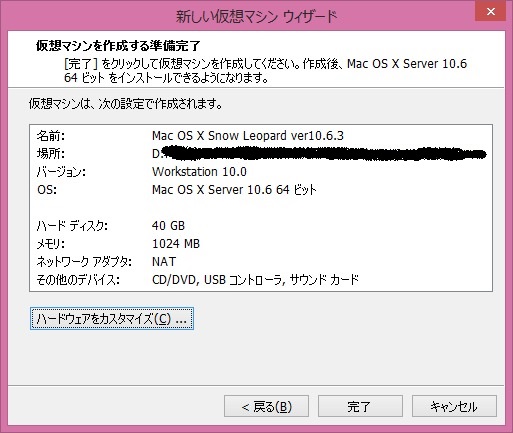
○仮想マインの再生(L)をクリック。
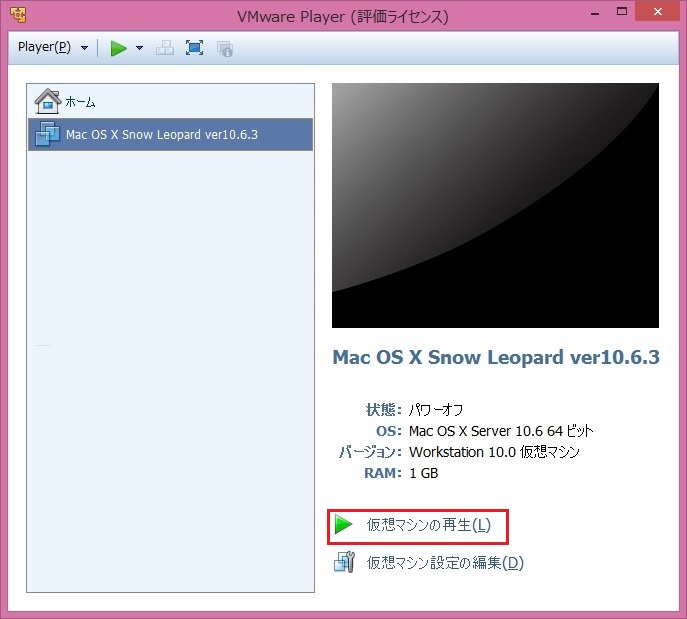
○『主に日本語を使用する』を選択し、右下の矢印をクリック。
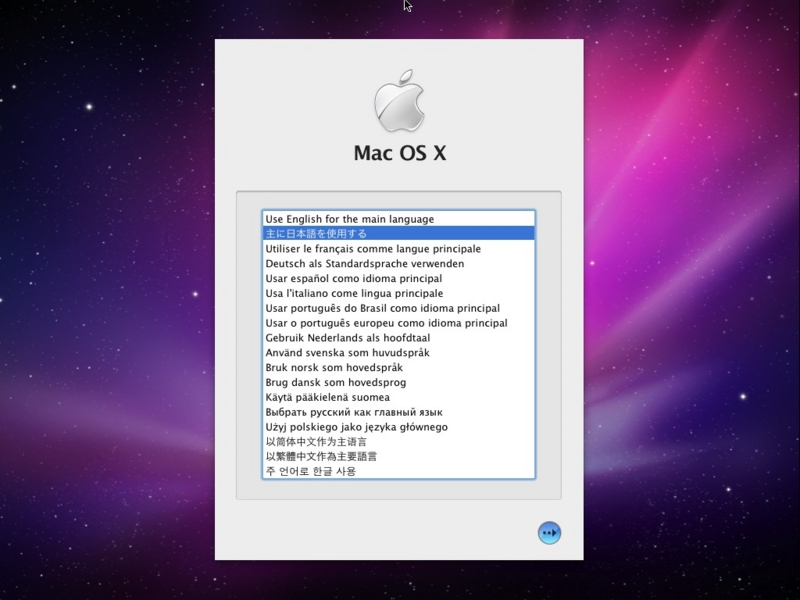
○使用許諾契約書を確認し、同意するをクリック。
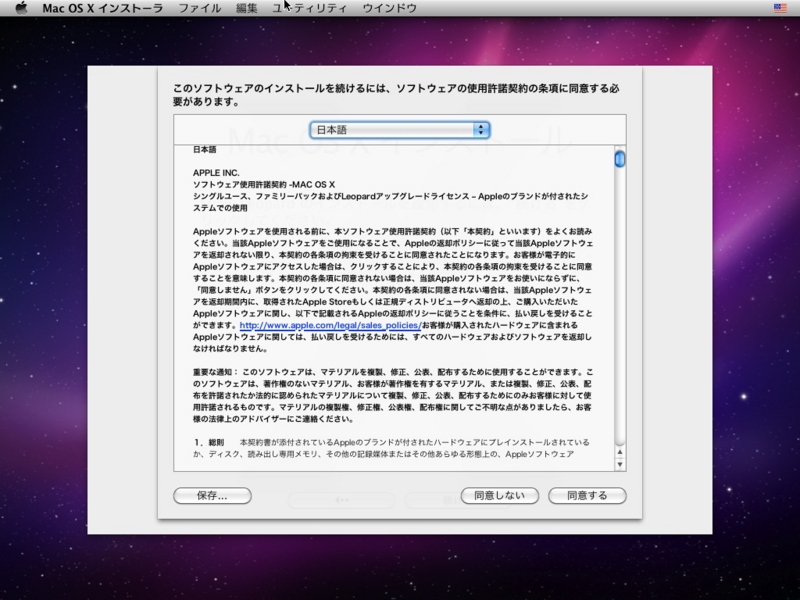
○ユーティリティを選択し、ディスクユーティリティ開始をクリック。
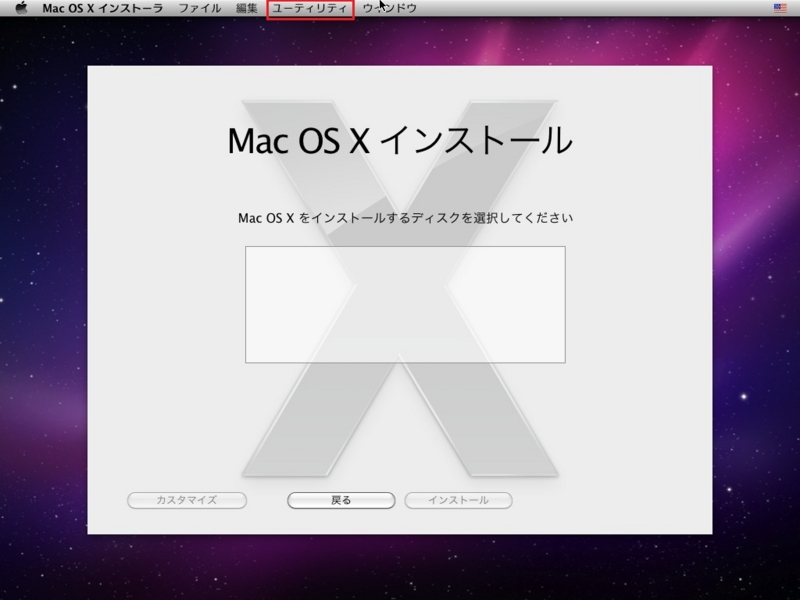
○パーティションを選択し、ボリュームの方式を『1パーティション』を選択。ボリューム情報の名前に適当な名前を記入しオプションをクリック。
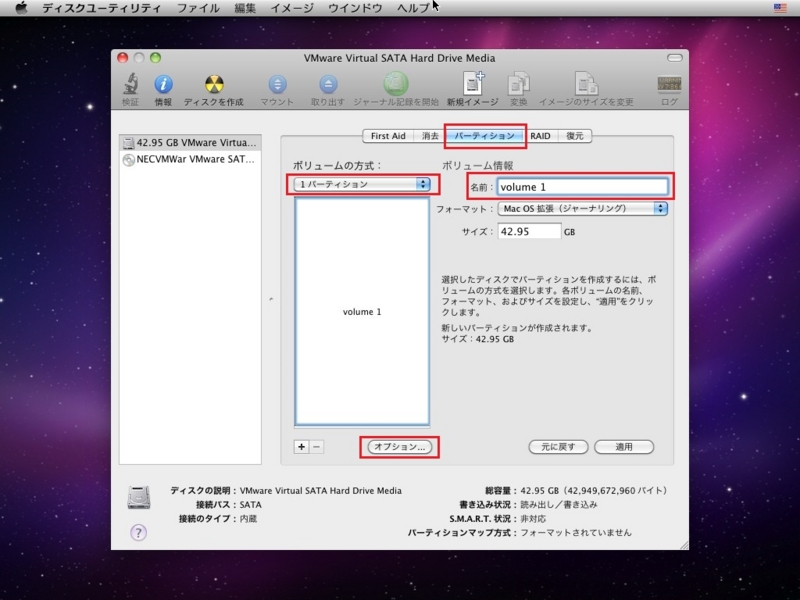
○『GUIDパーティションテーブル』を選択しOKをクリック。

○適用をクリックし、パーティションをクリック。
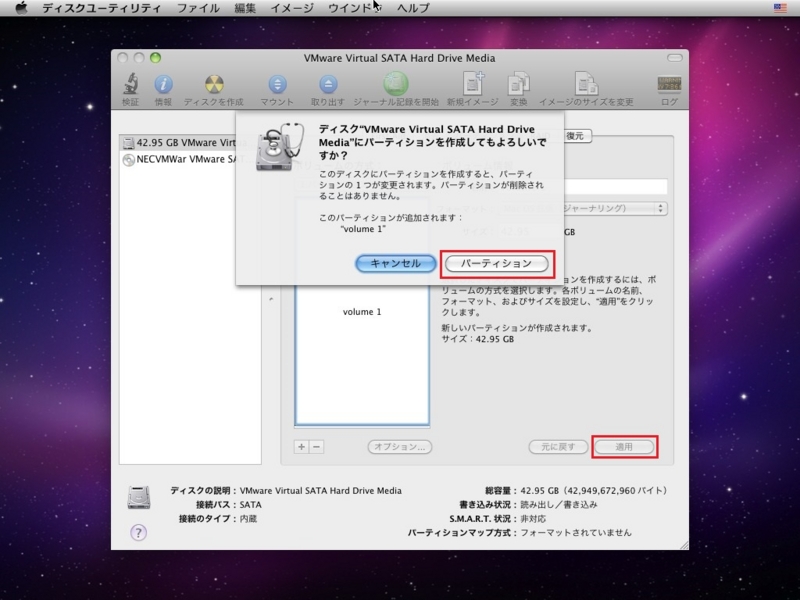
○ディスクユーティリティを選択し、ディスクユーティリティを終了をクリック。
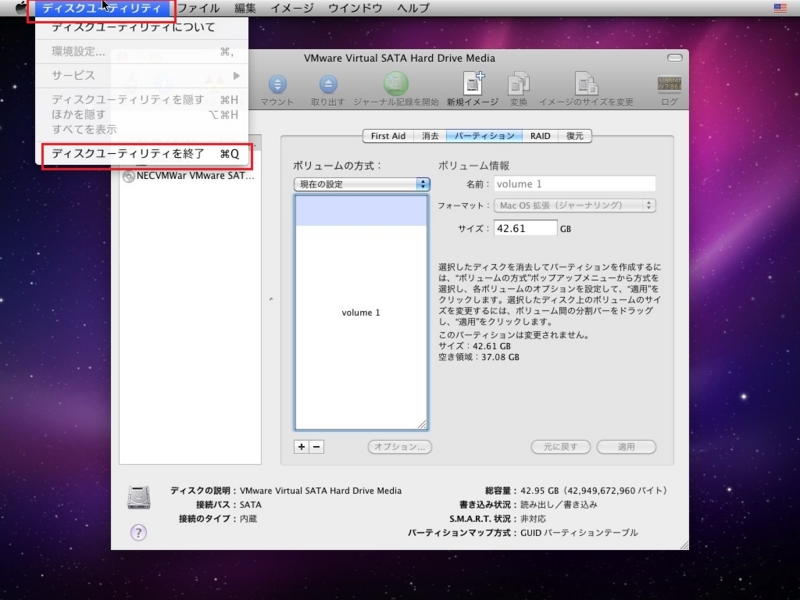
○先ほど作成したパーティションがを選択し、インストールをクリック。

○インストールを待ちます。
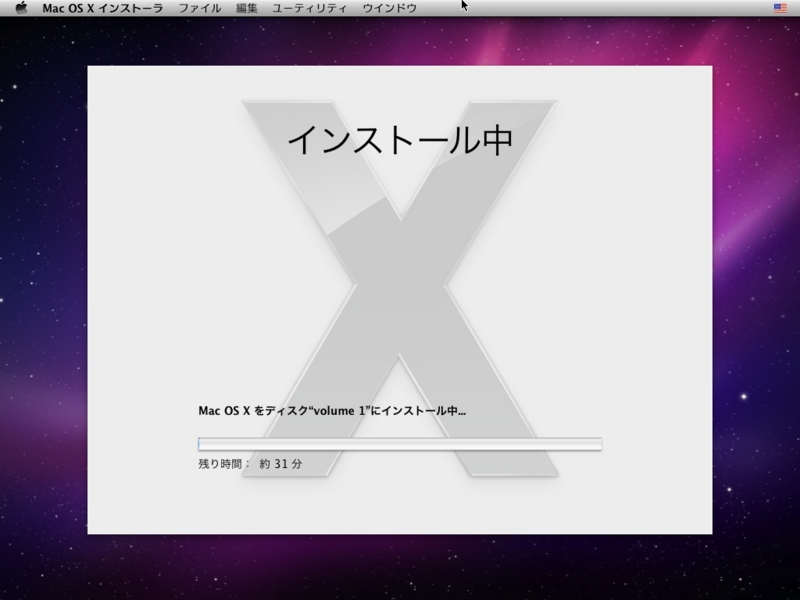
○インストール完了後、30秒で自動再起動します。

○再起動後、言語を選択し続けるをクリック。

○キーボード配列を選び、続けるをクリック。

○『情報を今すぐ転送しない』を選択し、続けるをクリック。

○情報を記入せずに続けるをクリック。

○情報を入力せずに続けるをクリック。ユーザ登録情報がいくつか足りませんのポップアップが表示されますので、続けるをクリック。
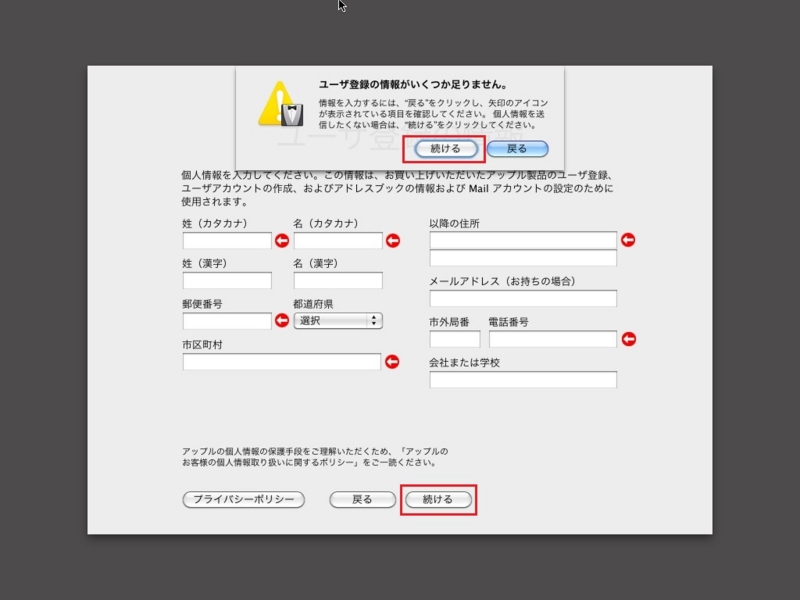
○必要な情報を入力し、続けるをクリック。
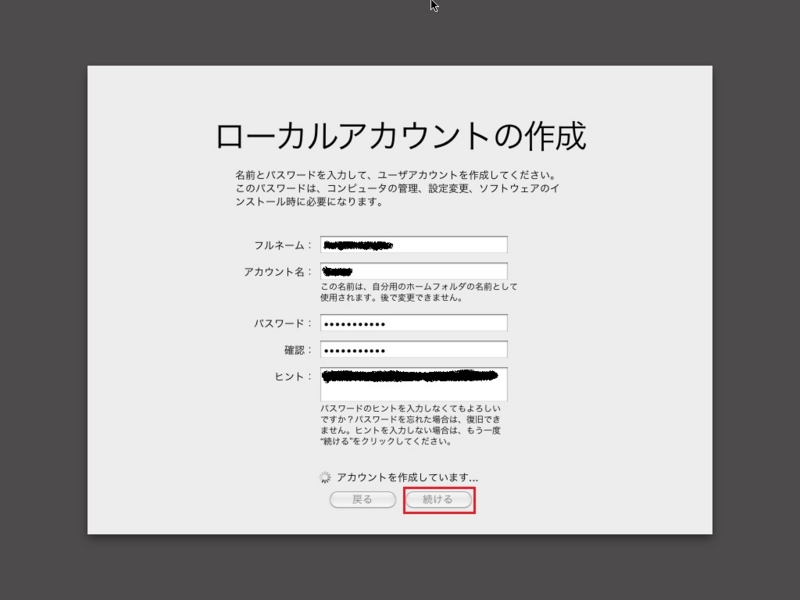
○Goをクリック。
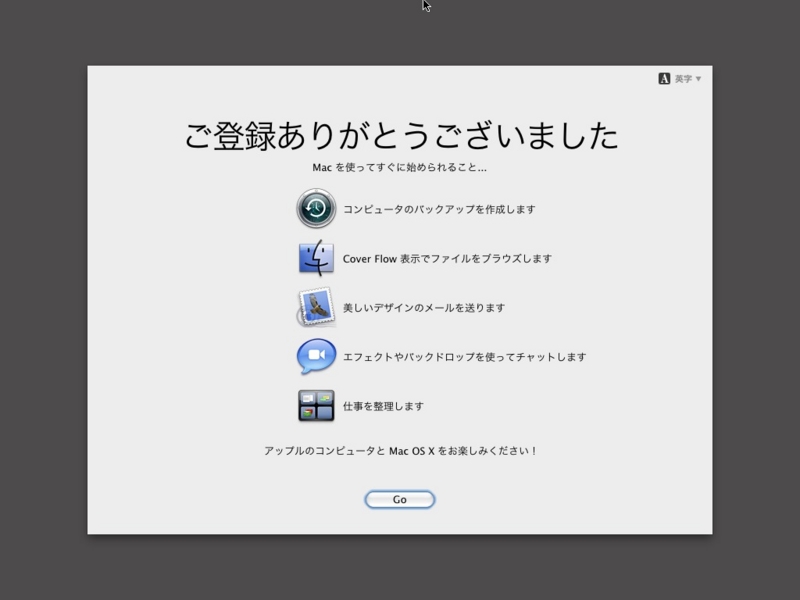
○無事起動できました。

AppliStation-1.4.3 ダウンロード&使い方 windows8.1
【環境】
OS:Windows8.1
【注意点】
自己責任でお願いします。
【ダウンロード&実行手順】
○1-1 ダウンロードサイトへ移動し、赤枠で囲った場所をクリック。

○1-2 この画面に移動し、しばらくするとダウンロードウィンドウが開きます。適当な場所へダウンロード。

○1-3 フォルダを解凍し、中にある『appliStation.exe』をダブルクリック。

○1-4 このような画面が開きますので、『ソフトの更新(G)』をクリック。

○1-5 アップデートするリストが表示されます。サイレントインストールする/しない(S)はお好みで付け、『管理者として実行(A)』をクリック。
※ActivePerにチェックを入れておくとエラーになりますので、必ず外してください。

○1-6 インストールが完了すると下のような画面が表示されます。エラーがでていなければ完了です。

【Minecraft】 Forge 1.7.10インストール&設定 windows8.1
【環境】
OS:Windows8.1
【Forge公式ダウンロードサイト】
【インストール手順】
○1-1 まず、普通に起動できるか確認から。「New Profele」をクリック。

○1-2 「Profile Name:」を分かりやすく『<バージョン名>_MOD』に変更。「Use version:」を『<対象バージョン>』を選択。

○1-3 無事起動できました。

○1-4 「Windowsキー」+「Rキー」を押し、「名前(O):」に『%appdata%』を入力し、「OK」をクリック。
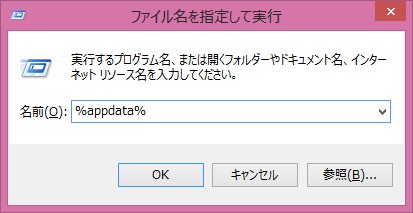
○1-5 「.minecraft」フォルダがあることを確認し、ダブルクリック。

○1-6 「versions」フォルダがあることを確認し、ダブルクリック。

○1-7 『<対象バージョン>』のフォルダをコピーし、『<対象バージョン>_MOD』名に変更


○1-8 「<対象バージョン>_MOD」のフォルダをダブルクリックし、中にある「1.7.10.jar」と「1.7.10.json」を『1.7.100.jar_MOD』と『1.7.10.json_MOD』に名前変更。


○1-9 「1.7.10.json」をメモ帳などで開き、赤枠の部分を『1.7.10_MOD』に変変更し保存。
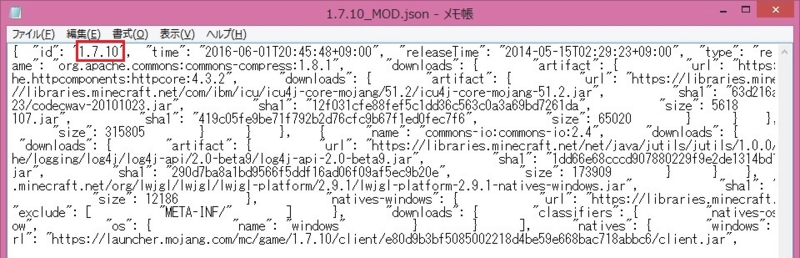

○1-10 「1.7.10.json」を『7-Zip』にて開きます。
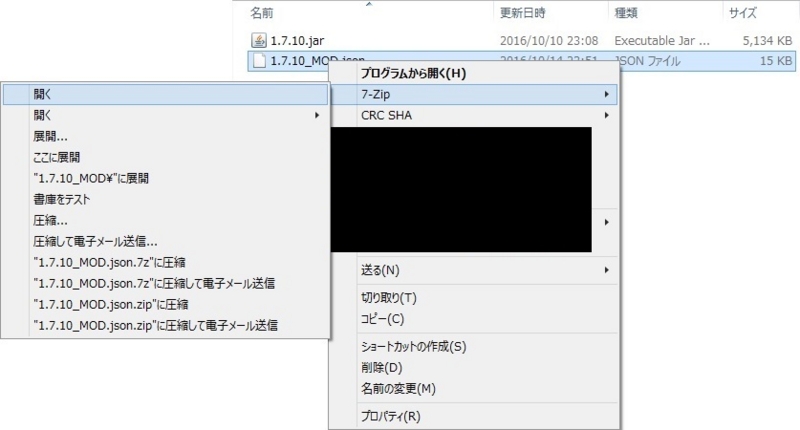
○1-11 『7-Zip』で開いた後、『META-INF』を削除。
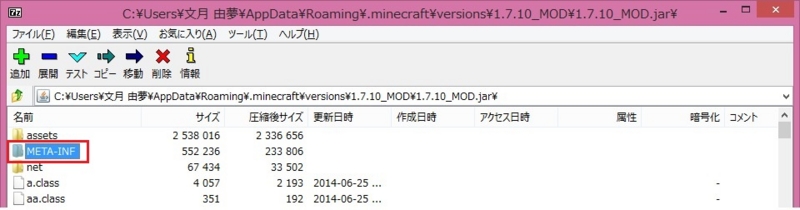
○1-12 Froge公式ダウンロードサイトに移動
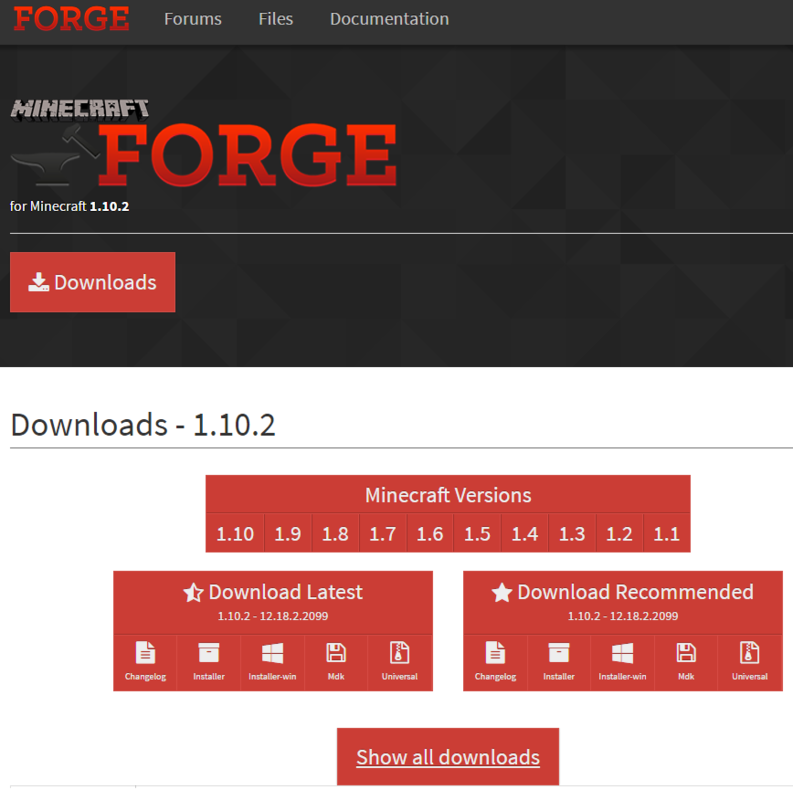
○1-13 Mincraftの対象バージョンの上にマウスを乗せ、出てきたウインドウの詳細のバージョンを選択。(今回は1.7.10を使用)
※『_per4』ではない

○1-14 選択後、対象のバージョンの画面に変わったことを確認し、Windowsであれば『Installer-win』をクリック。MACであれば『Installer』をクリック。(今回はInstaller-winを選択)
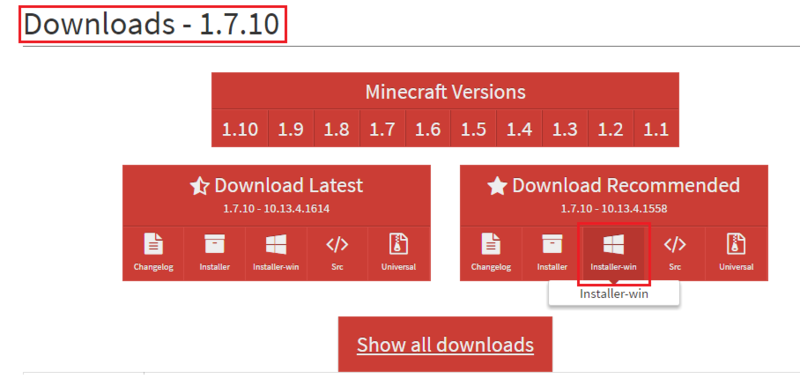
○1-15 ページを移動後、数秒待つと右上に『SKIP』のボタンが表示されるのでクリック。

○1-16 適当なフォルダにダウンロード。(このようなものがダウンロードされます)
○1-17「1-16」でダウンロードした『Forge』をダブルクリックし、『Install client』になっていることを確認し、インストール開始。
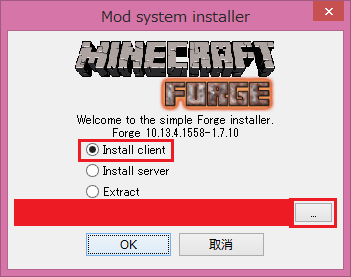
○1-18 『プログラム互換性アシスタント』が表示される場合は、『このプログラムは正しくインストールされました(P)』をクリック
※正しくインストールされたか不安な人は『互換性の設定を使用してインストールする(I)』をクリックし、再インストール。
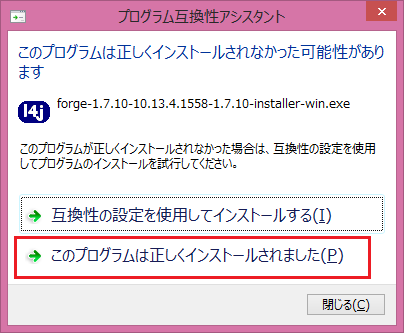
○1-19 『Complete』というポップアップが表示されたらインストール完了。
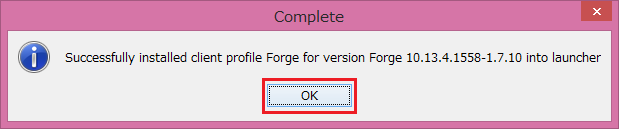
○1-20 ダウンロードしてきた「forge-1.7.10-10.13.4.1558-1.7.10-installer-win.exe」を『7-Zip』で開きます。
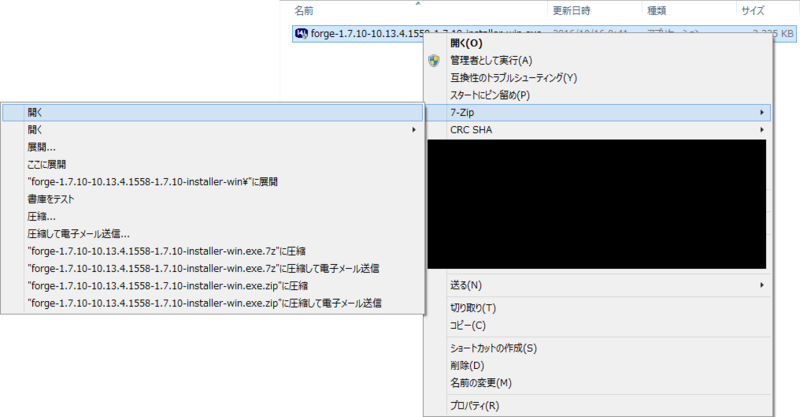
○1-21 「forge-1.7.10-10.13.4.1558-1.7.10-installer-win.exe」の中身を全選択し、「1-11」で開いた「1.7.10.json」の中にコピー。
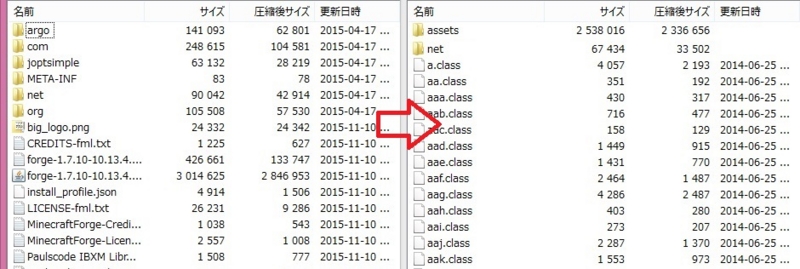
○1-22 「ファイルコピーの確認」のポップアップがでますが、『はい(Y)』をクリック。
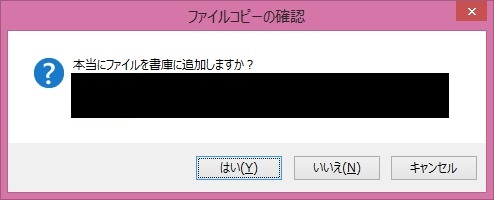
○1-23 「1.7.10_MOD」フォルダのパスをコピー。

○1-24 「Edit Profile」をクリック。
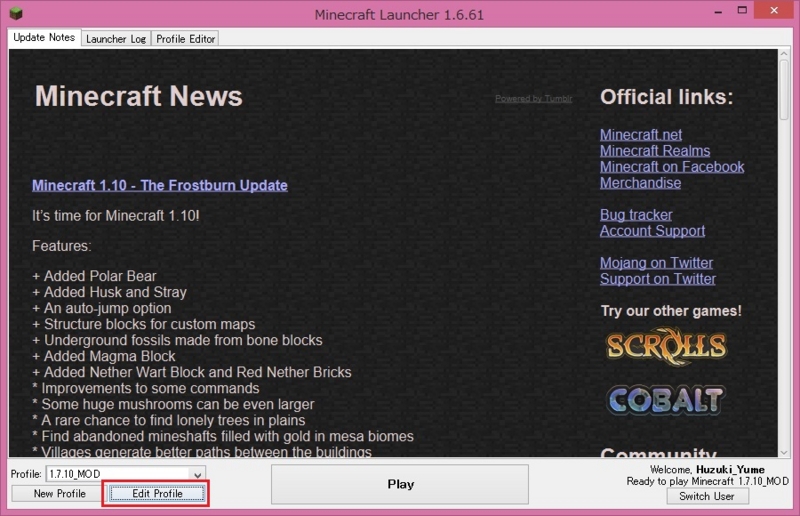
○1-25 「Game Directory:」に「1-23」でコピーしたパスを貼り付け、「Use version:」にインストールしたForgeを選択。
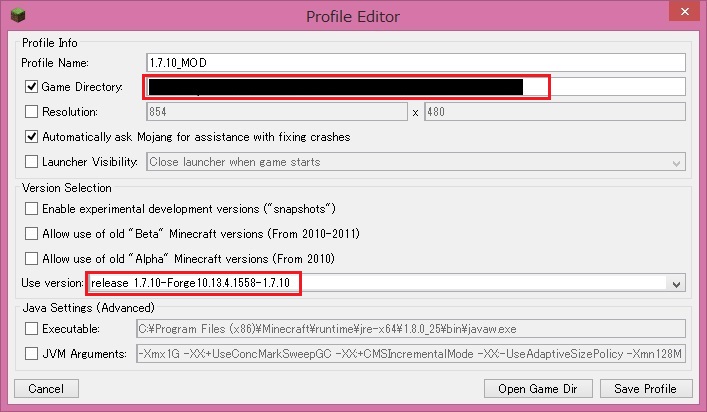
○1-26 起動確認し、以下のような左下に文字が表示されていたら成功。

死笑(仮称) ホラー短編
浴室の天井を見上げながら、大介は考え事をしていた。はじめは慣れなかったホテルのユニットバスも、なんとか使いこなせるようになってきている。二日目の京都。適当に有名な神社を、まわって歩いた。男二人という色気のない旅でも、気の置けない友人との旅行は楽しい。しかし、交通費をけちって、ほとんどの行程を徒歩で移動したのは少々堪えた。大学に入ってからはそれまで続けてきたサッカーもやめ、ろくに運動をしていなかったため、両足は立ち上がるのがおっくうになるほど疲労していた。明日は筋肉痛だろうな。浴槽の中の足に触れ、確かめるようにして筋肉をほぐしていると、
「ガンガンガン!」
突然、何かが風呂場のガラス扉を激しく打った。
「おい、早く出ろよな。疲れてんだよ、俺だって」
浩太の声だった。一瞬驚かされたことにムッとしたが、浩太の露骨に苛立った声を聞いて、先ほどの馬鹿騒ぎを思い出す。大介にもまだ酒が残っていた。つい、笑ってしまう。
「わかったよ、もうちょい待ってろ」
適当にあしらってやると、浩介はわざとらしく足音を立てて、部屋へ戻っていった。体も温まっていたので、そろそろ出てやろうかと思っていたが、ああ言われると逆に、すぐ出ていくのも悔しい気がして、もう一度深く、湯に体を沈める。数分して頭もぼーっとしてきたころ、
「ドスン」
異様な音が聞こえて、大介は動きを止めた。重いものを床に叩きつけたような、鈍く、振動を伴った音。少し待たせすぎてしまっただろうか。浩太は頼れるいいやつだが、機嫌を損ねると面倒なところもある。以前、浩太と喧嘩になったとき、スマホを奪われ、サークルのメンバー全員に、秘蔵フォルダの中身を公開されたときのことを思い出す。浩太のために、大介はさっさと上がってやることにした。手早くバスタオルで体を拭き、洗面台の脇に置いておいたTシャツと短パンに着替える。大介は濡れた髪をタオルで乾かしながら、リビングに繋がる扉へ目を移した。外からはなんの音も聞こえてこなかった。あれほど急かしてきた浩太のことだ、大介が出てきたとわかればすぐに、
「早く開けろ」
と、催促してくると思っていた。それに、大介が風呂に入るまでついていたはずのテレビの音声も、部屋からは聞こえてこない。大介は声をかけてやることにした。
「おーい、でたぞー」
なんの反応もなかった。アイツ、人を急かしておいて、先に眠ってしまったのだろうか。出ていって叩き起こしてやろう。そう、思った時だった。
「アハハハハハ、…ンヘ。ヒ、ヒャハハハハ」
突然、誰かが笑った。浩太の声ではない。女の声だった。ぎょっとして、大介は動きを止める。笑い声はこれ以上ないほどに可笑しそうだったが、同時に、何度もせき込むその声は苦しそうで、とても異様なものだった。笑い声が止んでからも、大介は惚けたままだった。何秒かかっただろうか。銅像のように固まっていた大介は、離散していた意識を、懸命にかき集めて集中し、扉の向こうの物音に耳を澄ました。なにも聞こえてこなかった。それがかえって恐ろしかった。ナンパでもして、浩太が連れ込んだ女の声だろうか。そして、浩太の差し金でふたりして自分をからかっている。しかし、大介が風呂に入ってからまだ20分ほどしか経っていない。こんな短時間でそんなことが可能なものだろうか。いや、それ以前にここからは、部屋の物音が嫌でも耳に入ってくる。風呂に入っている間、浩太が部屋から出たり、ましてや、女を親しげに招き入れたような様子など、一切なかった。
異様な物音に、呼びかけに応じない友人。それに、常軌を逸した女の笑い声。嫌な想像が、頭を席巻し始めていた。大介は身じろぎひとつできなかった。薄いガラス扉を隔てた先には、得体のしれない何かが、俺が動くのをじっと待っているかもしれない。ガラス扉は施錠されていたが、安心感は微塵もなかった。浩太はどこへ行ってしまったのだろう。部屋は依然として静まり返ったままだった。息を殺すように、押し黙って数分。浴室の湿気と嫌な汗が不快感を煽っていた。着替え以外に、浴室にはなにも持ち込んでいない。携帯も、部屋に置いたままだった。こうしているのも限界だった。意を決して、俺は手近にあった小さなトイレモップを手に取り、ガラス扉の把手に手を掛けた。鏡に映った姿を見て、心底情けない格好だと思った。浩太が見れば、しばらく笑いものにされるだろう。でも、どこかでそうなってくれればいいと、大介は考えていたかもしれない。極力、音を立てないように、把手を握った左手に体重を載せ、ゆっくりとそれを引いた。わずかな隙間が生じ、開けてすぐの、姿見に映る自分に驚いて、思わず心臓がはねる。しかし、そのまま息を飲んで、浴室を飛び出した。
その瞬間、ためらいや、恥など吹き飛んでいた。いつもの日常があると信じたかった。浩太の顔を見て、一秒でも早く安堵したいと、心から願った。その気持ちが大介を逸らせていた。目線の先にも、部屋のどこにも、浩太の姿はなかった。その代わりに、閉めておいたはずの、ベランダに続く大きな窓が開いていて、京都の夜気を呼び込んでいた。大介は鼓動を落ち着けながら、とぼとぼと手前のベッドまで歩み寄ったところで、あることに気が付いた。わずかに頭を朦朧とさせていた熱がスッと引き、大介は身を凍らせた。窓辺に、カーテンが揺れている。その向こうに、人影を見たのだ。動けないでいる大介に気がついたソレは、ゆっくりと振り返って、向きなおった。
深夜2時1分、夜明けはまだ遠い。部屋には微かな、樟脳が香っていた。
スポンサード リンク










